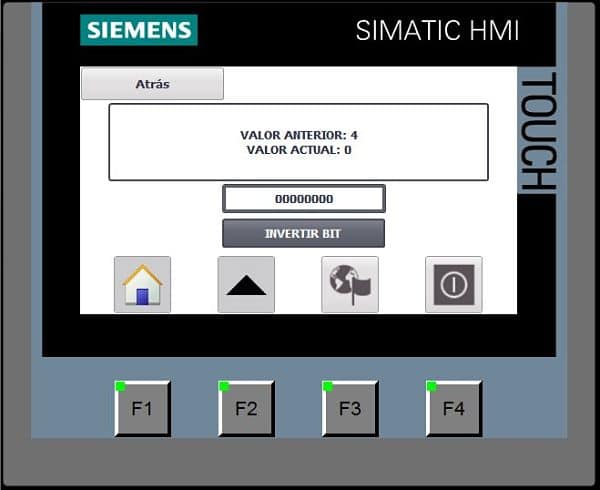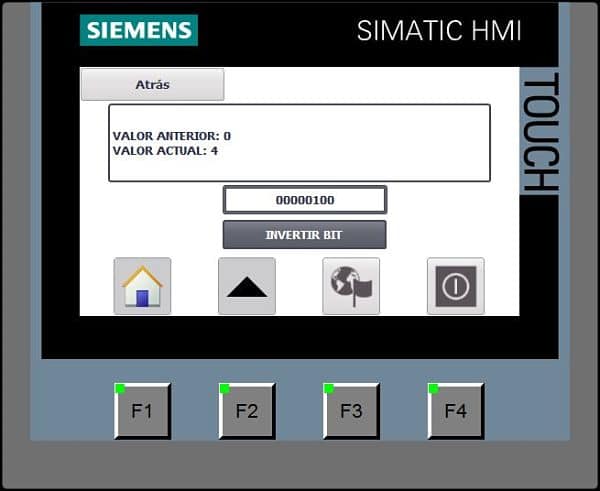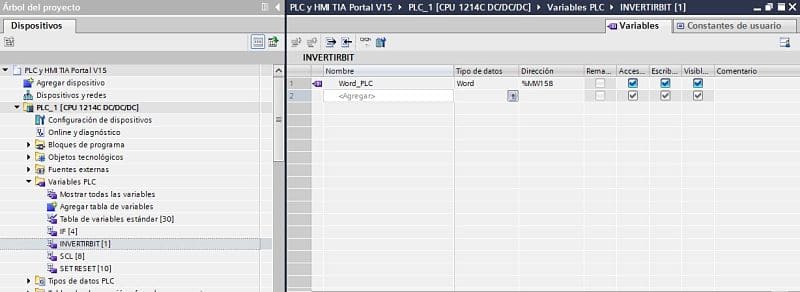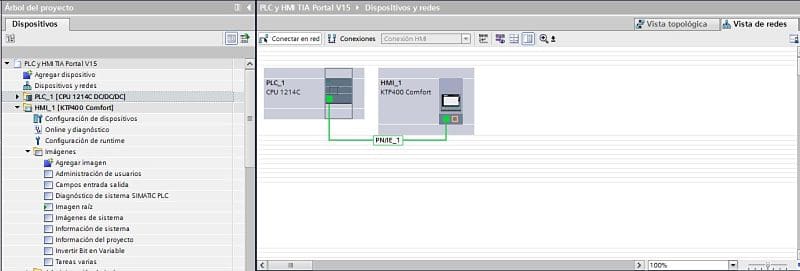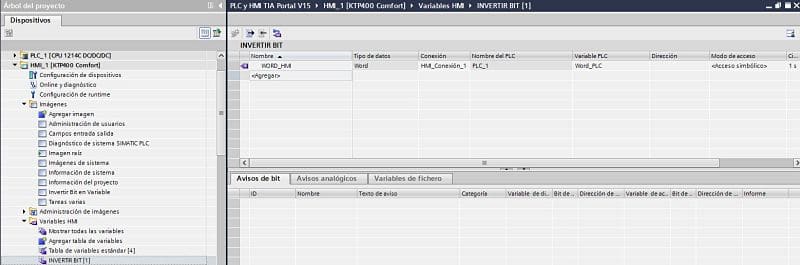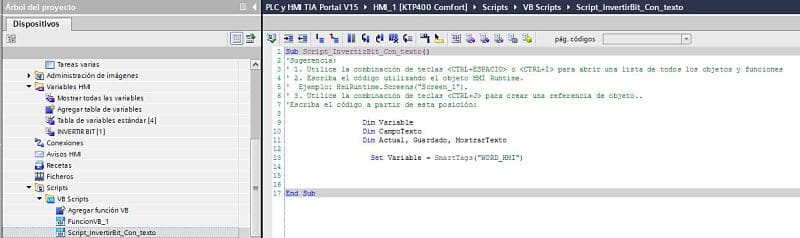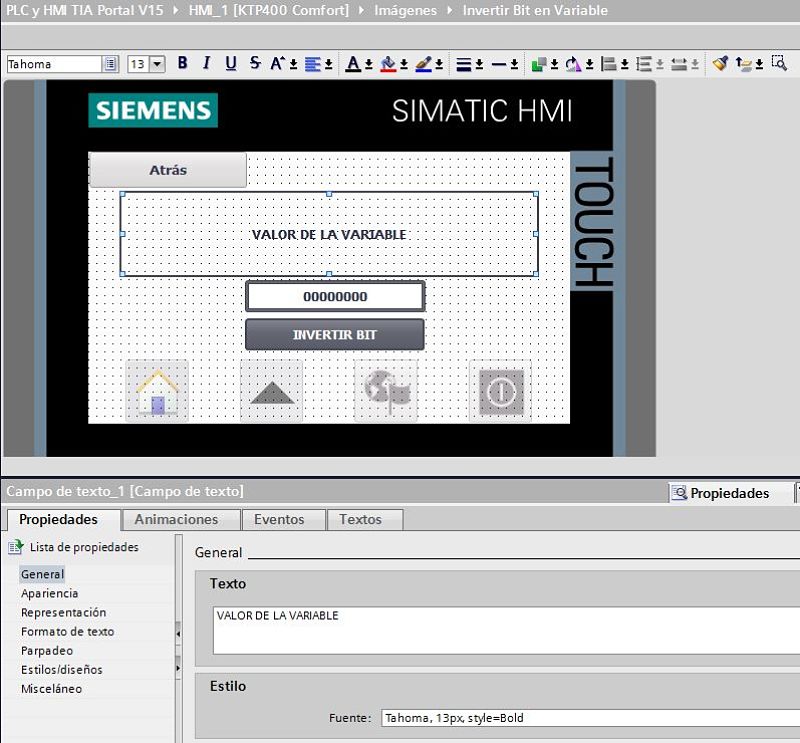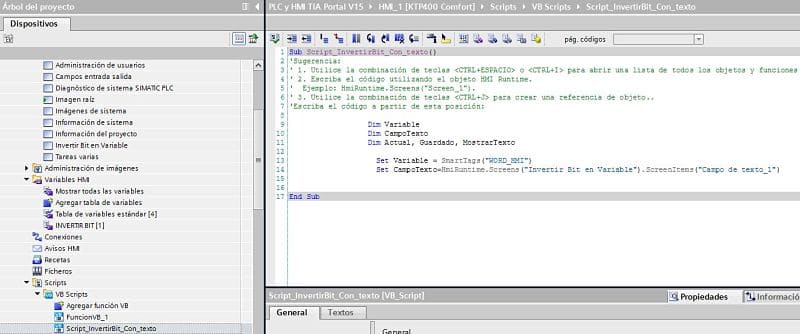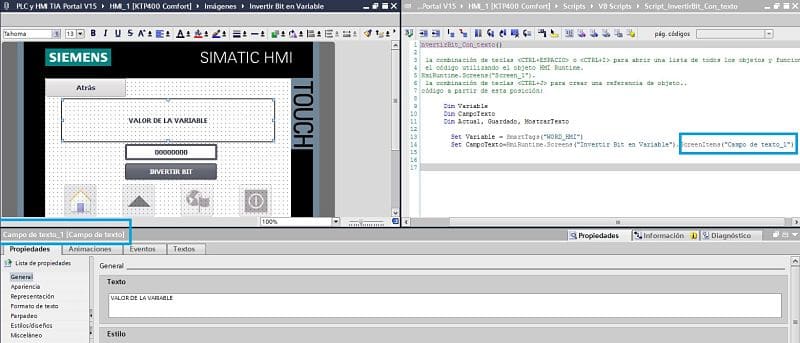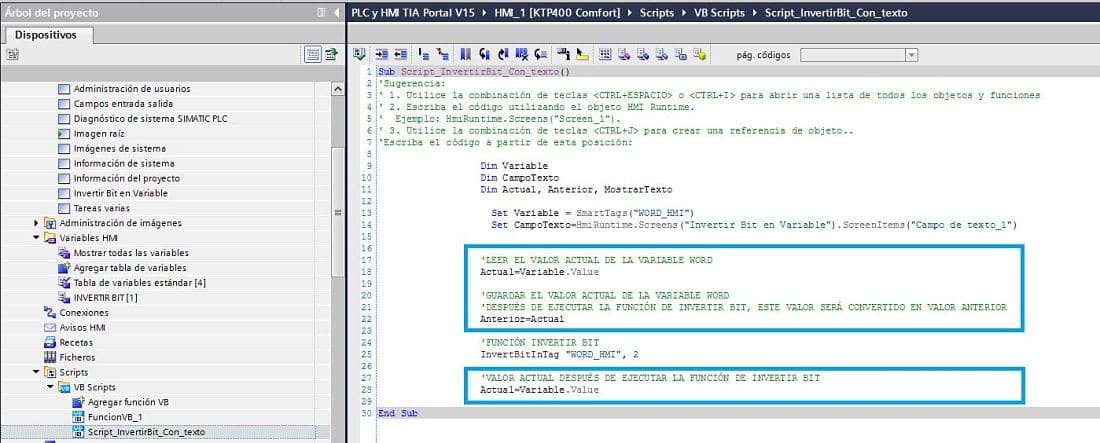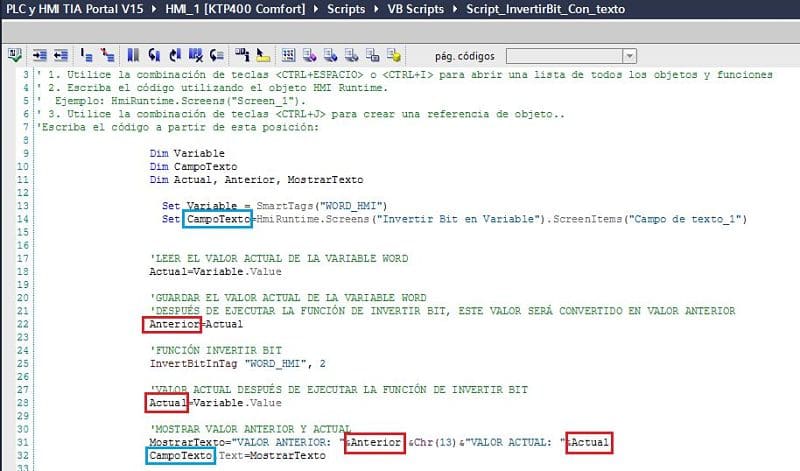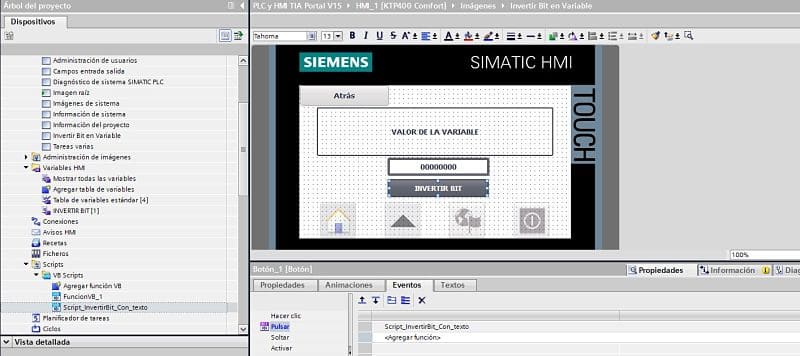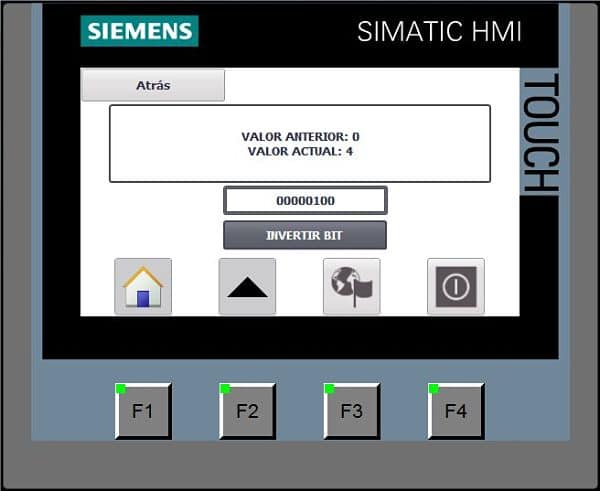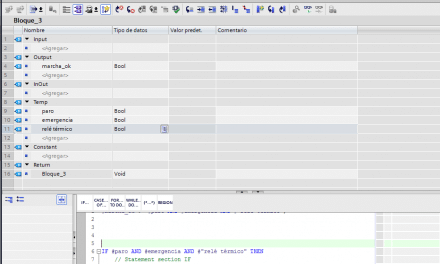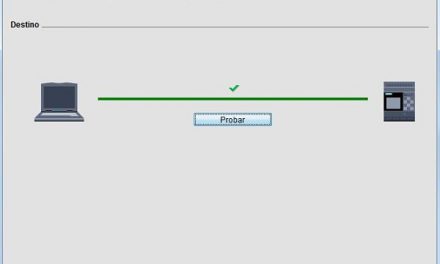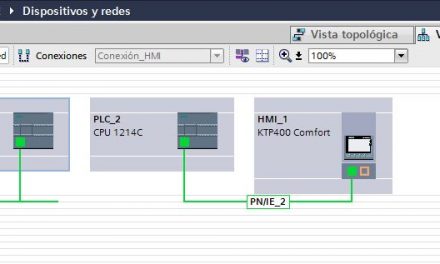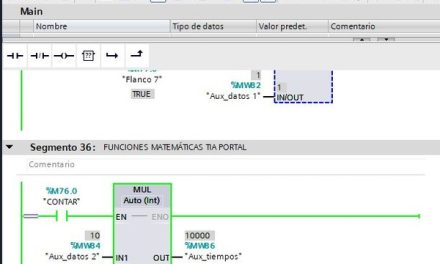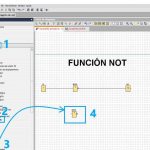Vamos a realizar un script Invertir bit TIA Portal de manera que, cuando pulsemos un botón en la HMI se ejecute y modifique el valor de un bit dentro de una variable Word del PLC. Al pulsar el botón, se ejecuta el script y se asigna los valores anteriores y valor actual a un texto que se mostrará por pantalla.
Contenido del artículo:
- ¿Para qué necesitamos un script Invertir bit TIA Portal?
- ¿Qué vamos a estudiar en el Script?
- Definir variables para realizar Script Invertir bit TIA Portal.
- Crear Script y definir y asignar variables para Script Invertir bit TIA Portal.
- Asignar el campo de texto de la pantalla a una variable del script.
- Coger valor anterior y actual y además script Invertir bit TIA Portal.
- ¿Cómo mostramos el mensaje por pantalla del valor actual y el valor anterior de las variables?
- Llamada al script Invertir bit TIA Portal mediante un botón.
¿Para qué necesitamos un script Invertir bit TIA Portal?
En primer lugar, vamos a conocer varias funcionalidades en la programación mediante Scripts en la HMI. Asimismo, vamos a conseguir modificar el valor de un bit dentro de una variable WORD definida en el PLC. Cada vez que se pulse un botón, se invierte el Bit dentro de una variable. Asimismo, se mostrará un mensaje de texto en la pantalla que indicará el valor anterior de la variable y su valor actual. Por consiguiente, podemos utilizar esto, por ejemplo, cuando tenemos una variable WORD donde cada bit está asignado a una parte del proceso. Por lo tanto, cuando se ejecute el Script, cambiará el valor de un solo bit y, cuando se vuelva a ejecutar, volverá a cambiar su valor.
¿Qué vamos a estudiar en el Script?
Definir variables en Script TIA Portal.
Acceder a un campo de texto dentro de una pantalla mediante Script.
Asignar valores mediante Script.
Mostrar un texto con los valores de la variable mediante Script.
Por consiguiente, mediante un botón en la pantalla se ejecutará el script y cuando pulsemos una vez, invertirá el bit número 2 del WORD. Por lo tanto, si el bit tiene un valor “0” se cambiará a “1”. Por consiguiente, si pulsamos de nuevo el botón, el bit 2 del WORD se cambiará de “1” a “0”. Igualmente, mostrará un texto en pantalla con el valor actual y el anterior del WORD.
Hagas lo que hagas en tu proyecto siempre debes tener una copia de seguridad para utilizar en un futuro o para utilizarla en caso de realizar muchas modificaciones que causen algún error. Una opción es realizar un Pack & Go en el proyecto TIA Portal de manera que tendrás el proyecto guardado en un archivo ejecutable con el cual podrás transferir el propio proyecto a la pantalla sin necesidad de tener TIA Portal. Te lo explico con detalle:
Definir variables para realizar Script Invertir bit TIA Portal.
En primer lugar, necesitamos una variable de tipo WORD en el PLC, donde va a leer la HMI y posteriormente va a escribir los valores. Por lo tanto, vamos a definir una variable en el PLC llamada “WORD_PLC”, de tipo “WORD”, de manera que tendrá 8 bits. Tenemos que ir a una tabla de variables y crear una nueva variable.
Mientras tanto, necesitamos tener un proyecto en TIA Portal donde tengamos integrados el PLC y la HMI, para que tengan la conexión Profinet establecida y se puedan compartir variables. Por lo tanto, una vez tengas creado el proyecto con PLC y HMI tendrás acceso a la variable del PLC desde la HMI.
Asimismo, una vez creada la variable en el PLC, tendremos que crear una variable en la HMI y asignarle esa variable del PLC. Por ello, abrimos la tabla de variables en la HMI y creamos una variable nueva, que llamaremos “WORD_HMI”.
Crear Script y definir y asignar variables para Script Invertir bit TIA Portal.
En primer lugar, si no sabes cómo crear un Script en TIA Portal, puedes ver todos los detalles en otro documento de la web. Mientras tanto, una vez creado nuestro Script, vamos a definir unas variables que nos van a servir para ejecutar nuestro proceso. Por lo tanto, dentro del script quedará algo así:
Depende de la versión de TIA Portal que utilices para los proyectos de tus pantallas, TIA Portal te puede pedir unas licencias u otras. Es el caso de las licencias de smart service para control remoto, las cuales necesitaban ser instaladas en la pantalla mediante un USB. Muy curios, puedes verlo en otro artículo, el proceso completo:
Una vez creadas estas variables dentro del Script vamos a asignar la variable de tipo WORD que hemos creado en la HMI y en el PLC en la variable dentro del Script. ciertamente, de este modo tendremos la variable física de la HMI en una variable interna del Script para poder trabajar con ella.
Mientras tanto, vamos a crear una pantalla donde vamos a tener los objetos con los que vamos a trabajar. Por lo tanto, dentro de esa pantalla insertaremos un campo de entrada salida, un botón y un campo de texto.
Asignar el campo de texto de la pantalla a una variable del script.
Debido a que ya tenemos los objetos creados en la pantalla, ahora vamos a realizar una función en el script para asignar esos objetos a una variable. Por lo tanto, utilizando la función “Set” en el script tenemos que definir en qué pantalla se encontrará el objeto y además, dentro de esa pantalla, qué objeto es el que queremos controlar. Por consiguiente, en nuestro caso queremos coger el “Campo de texto_1” que se encuentra en la pantalla llamada “Invertir Bit en Variable”.
Como consecuencia, ya tenemos asignado el campo de texto dentro de nuestra pantalla a una variable dentro del script. por lo tanto, podremos trabajar ahora con esa variable para asignarle unos textos que nosotros queramos mediante otra función dentro del script. sobre todo, recuerda que es importante coger bien los elementos de la pantalla y colocar bien su nombre dentro del script.
Coger valor anterior y actual y además script Invertir bit TIA Portal.
Además, ahora vamos a guardar el valor de la variable antes de realizar la función de invertir bit. Es más, una vez realizada la función de invertir bit, volveremos a guardar el valor. Como consecuencia, tendremos el valor actual y el valor anterior guardados en variables dentro del Script, y los podremos mostrar por pantalla.
Asimismo, existen muchas formas de hacer un Backup de tu proyecto de HMI, desde hacerlo a una tarjeta SD hasta hacer el Backup directo al PC mediante un cable y el software Prosave de Siemens. Te muestro cómo puedes hacerlo paso a paso, no olvides de guardar:
Por lo tanto, antes de ejecutar la función, se guarda el valor en la variable “ACTUAL”. Igualmente, ese valor se guarda en la variable “ANTERIOR”. Mientras tanto, cuando se ejecuta la función de Invertir bit, se volverá a guardar el valor nuevo en la variable “ACTUAL”, pero la variable “ANTERIOR” no se modifica. Como consecuencia, como el script solo se ejecuta una vez, tendremos el valor actual guardado en su variable y el valor anterior en su variable “ANTERIOR”.
¿Cómo mostramos el mensaje por pantalla del valor actual y el valor anterior de las variables?
Finalmente, queremos mostrar en el campo de texto un texto que nos indique cual es el valor actual de la variable y cual es el valor anterior. Por ello, tenemos que colocar una función en el script que permite mostrar el texto que nosotros queramos en el campo de texto que nosotros le asignemos. Por lo tanto, la función quedará como sigue.
Como resultado puedes comprobar como en la función del script incorporamos los textos personalizados que queremos mostrar, “VALOR ANTERIOR” y “VALOR ACTUAL”, seguidos de la variable creada dentro del script que nos dará los valores de “Anterior” y valor “Actual”. Además, hacemos referencia a la variable “CampoTexto” que hemos definido al principio ya que esta variable contiene la información de los objetos que queremos controlar, en este caso el “Campo de texto 1” de la pantalla “Invertir Bit en Variable”.
Llamada al script Invertir bit TIA Portal mediante un botón.
Finalmente nos queda llamar al script en la pantalla. Por ello, en la pantalla que tenemos definida para este proceso, seleccionamos el botón y en “Eventos” seleccionamos el Script que hemos creado. Por consiguiente, cuando pulsemos el botón se ejecutará el Script y veremos cómo se cambia el valor en la variable y consecuentemente, el texto también cambiará.
Podemos ver la ejecución del Script en las siguientes imágenes donde se muestran los textos cada vez que pulsamos el botón. Por lo tanto, cuando pulsamos el botón y el bit número 2 del WORD está a cero, se convierte a 1 y mostrará el valor actual como “4”. Por esta razón, si volvemos a pulsar el botón, el bit 2 del WORD se convierte en 0 y mostrará el valor actual como “0” y el valor anterior como “4”.
Si piensas que este script es muy complicado, puedes optar por ver cómo se tiene que empezar a trabajar con script en TIA Portal. Te explico de forma detallada cómo debes de crear un script y cuales son las funcionalidades básicas para no tener dudas:
Por cierto, si puede ser, déjame un comentario y dime lo que piensas sobre el artículo: bueno o malo, si crees que le falta algo, si te ha ayudado, lo que sea. De esta manera, yo podré mejorarlo y nos servirá a todos. Te contestaré en menos de 24h. Muchas gracias.