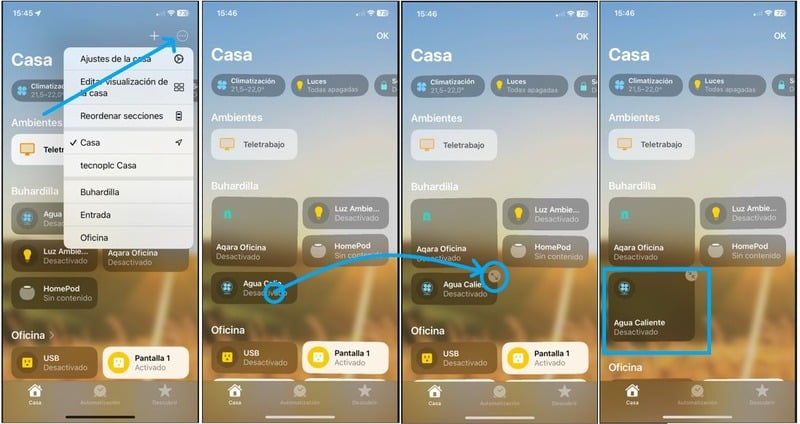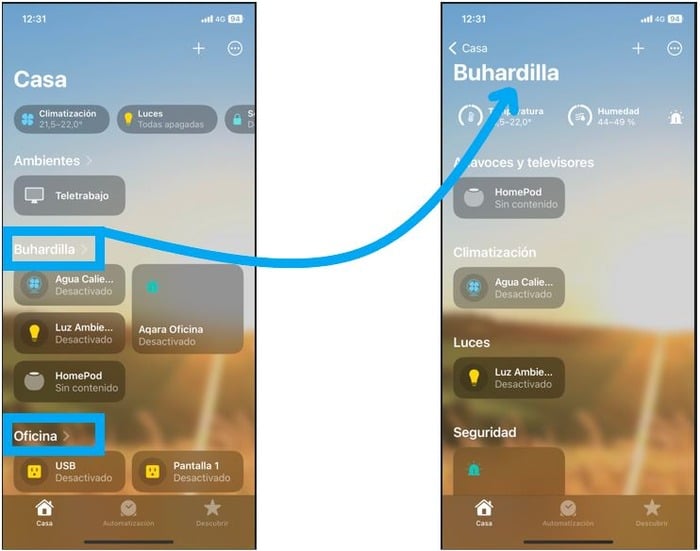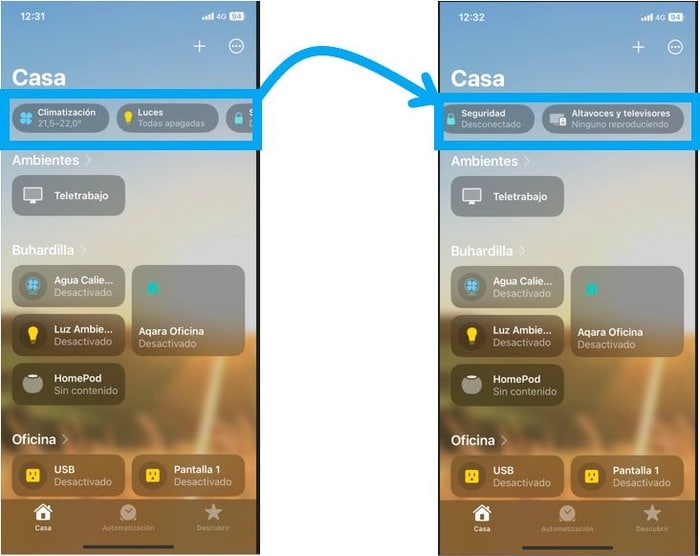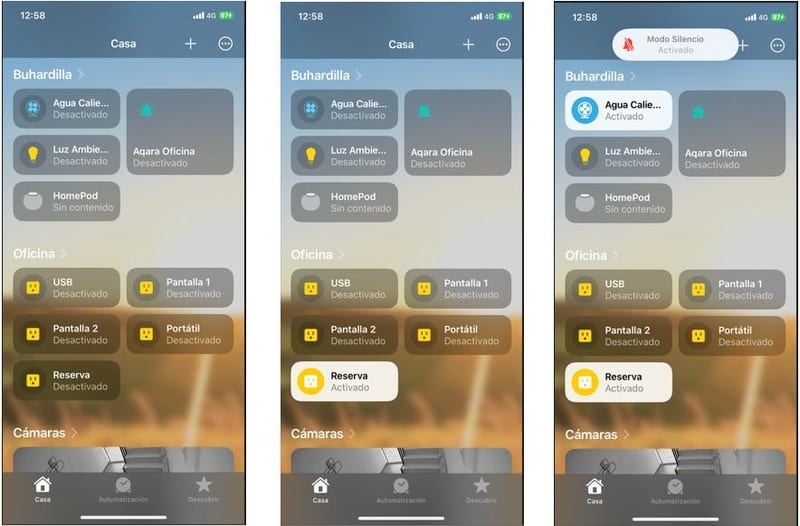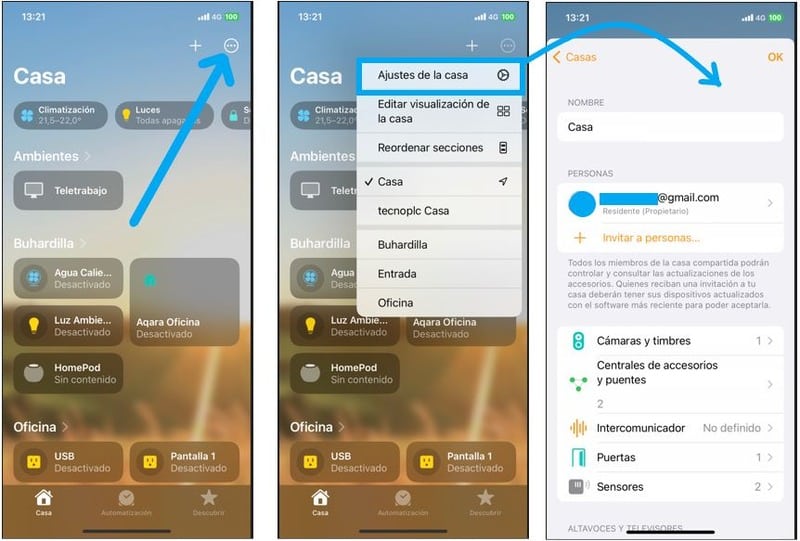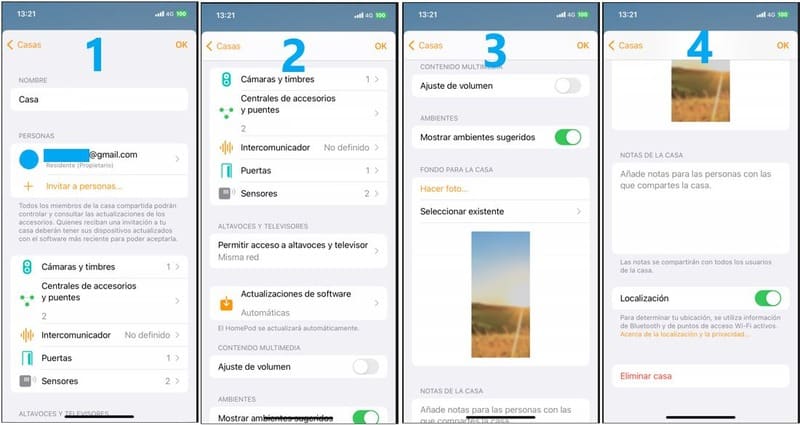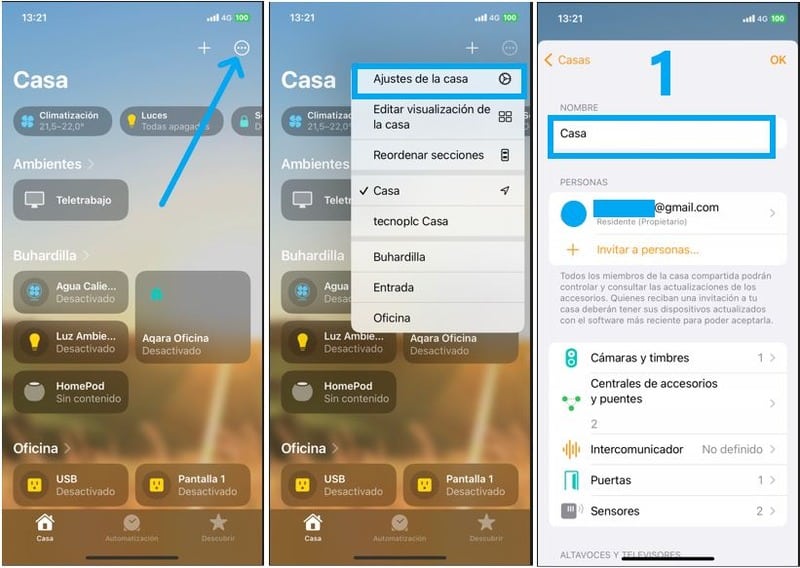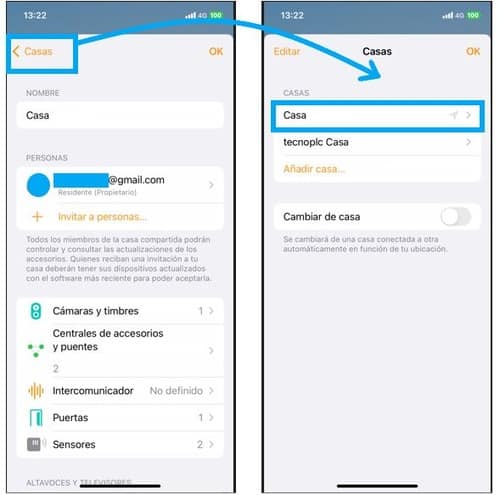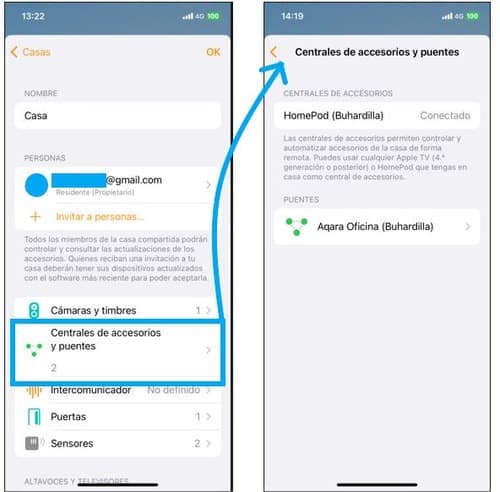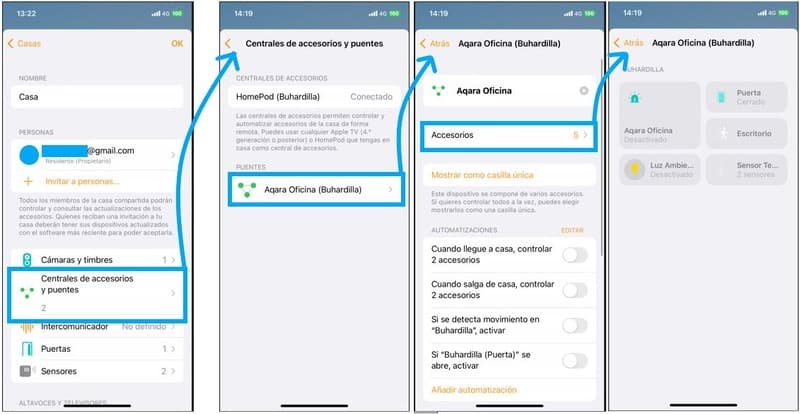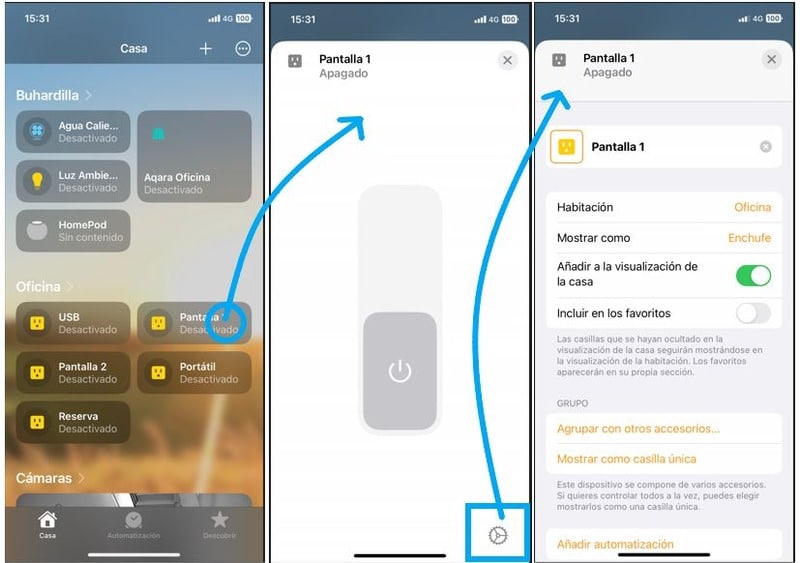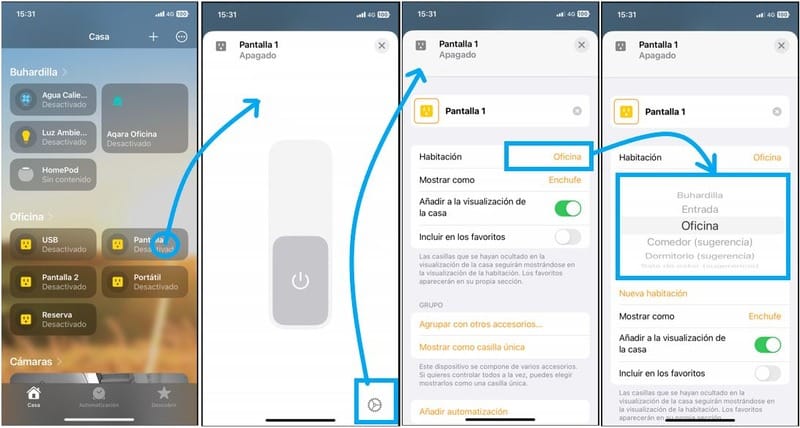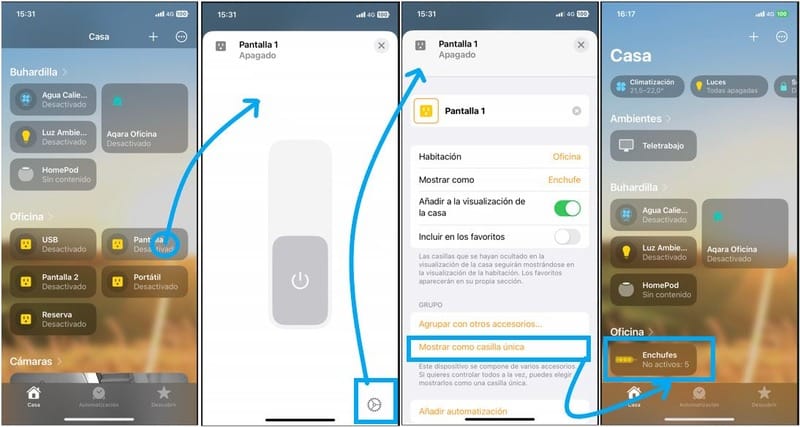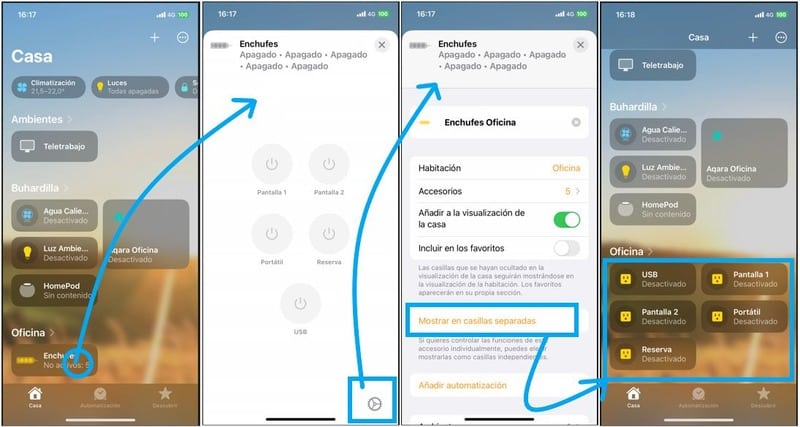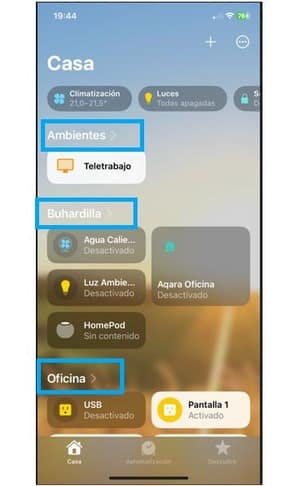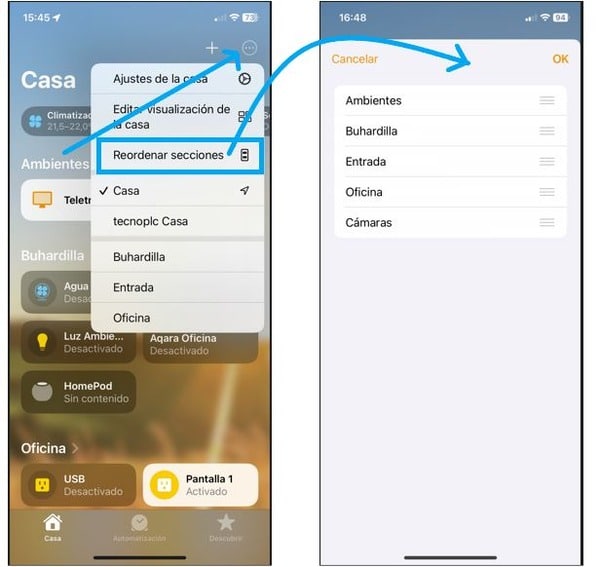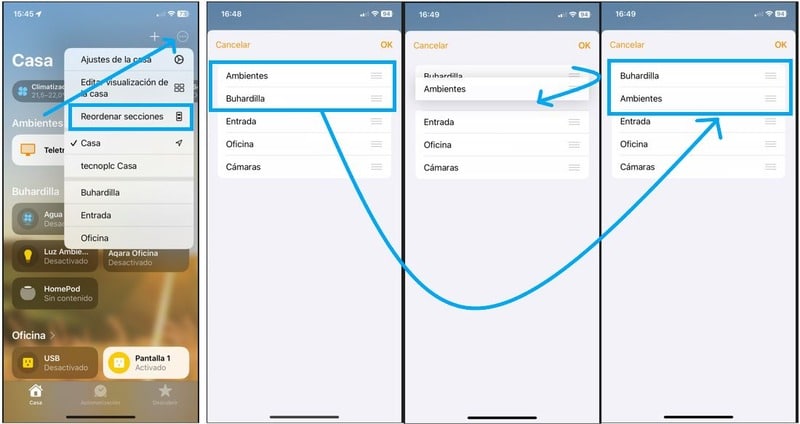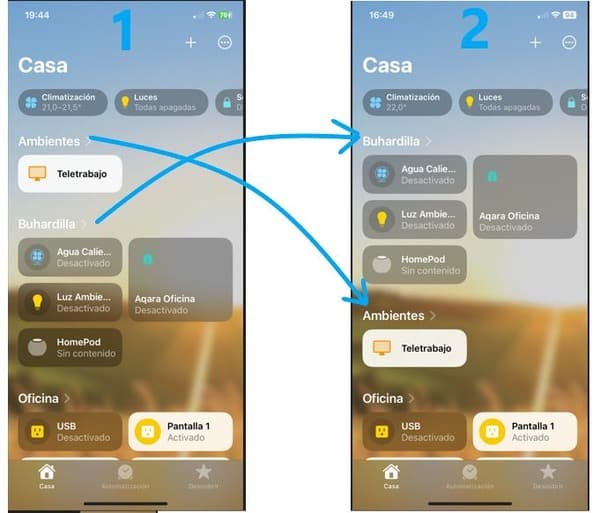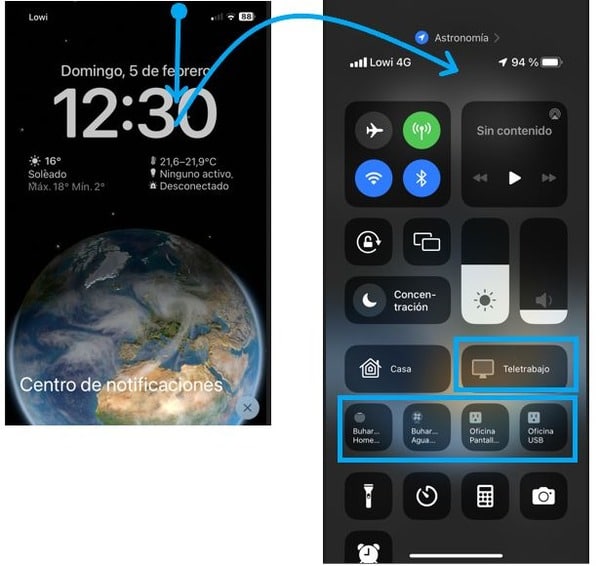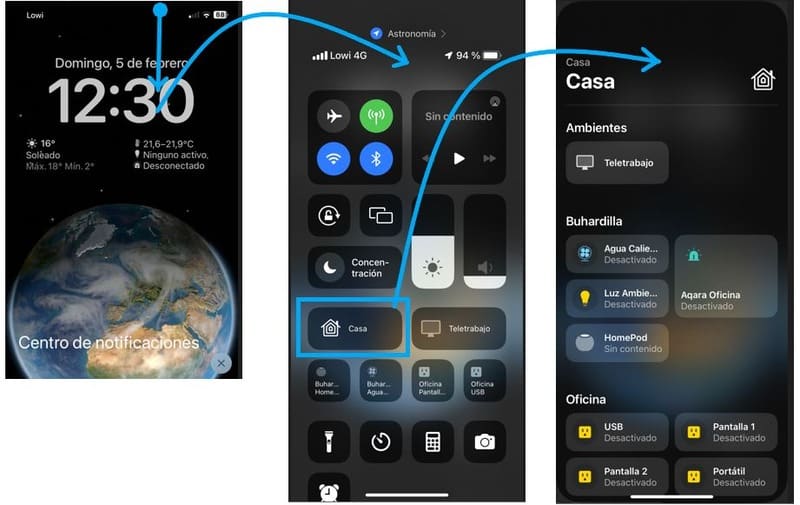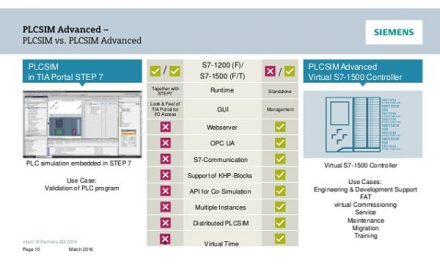Te enseño cómo funciona la App Casa de Apple, con todos los menús disponibles, cómo modificar todos los ajustes de la aplicación y para qué sirve cada una de las configuraciones. Si no encuentras algo en la App aquí te muestro todos los rincones de la aplicación y cómo configurar cualquier dispositivo.
Conoce y aprende más sobre Homekit: configuración, intalación de cualquier accesorio Homekit, problemas y soluciones, automatizaciones con el iPhone paso a paso. Guía y Menú de todo lo que tienes que saber sobre Homekit al final del artículo.
Índice de contenidos.
- ¿Qué es la App Casa de iPhone?
- Como configurar la App Casa paso a paso.
- Cómo acceder a los ajustes de la App Casa.
- Dar nombre a tu Casa.
- Controlar 2 hogares inteligentes desde la App Casa.
- Ajustes de Centrales de accesorios y puentes.
- Ajustes de los accesorios en la Aplicación Home.
- Mostrar varios accesorios Homekit en una casilla única.
- Mostrar varios accesorios Homekit en casillas separadas.
- Cómo ordenar tus iconos en la pantalla principal de tu App Casa de Apple.
- Ajustar el tamaño de los botones de los accesorios Homekit.
- Cómo ordenar tus estancias o habitaciones en la pantalla principal en Homekit.
- Acceso directo a dispositivos Homekit en la pantalla de bloqueo de iPhone.
¿Qué es la App Casa de iPhone?
La App Casa es la App que Apple ha diseñado para poder controlar todos tus dispositivos de domótica compatibles con Apple Homekit. Por lo tanto, con la App Casa vas a poder encender y apagar tus enchufes inteligentes, así como también puedes ver el estado de los sensores en las puertas para saber si están abiertas o cerradas.
La App Casa está diseñada por Apple para tu iPhone o también la puedes utilizar en un iPad o en un MAC y podrás controlar así tu hogar inteligente y todos los accesorios que hayas instalado y sean compatibles con el sistema de domótica Homekit.
Para qué sirve la App Casa.
La App Casa en tu iPhone te va a servir para tener un control de todos tus accesorios de domótica y ordenarlos según la relevancia que tú les des y así supervisar cómodamente todo tu hogar inteligente.
Como resultado, vas a tener en tu iPhone una herramienta en la cual puedes ver en todo momento todas las estancias de tu casa y revisar los sensores, cámaras, enchufes o luces, rápidamente y en una sola aplicación.
Es más, tienes categorías en la App Casa para organizar los dispositivos, puedes crear diferentes habitaciones o zonas para ir directamente a la zona que quieres vigilar, o incluso puedes agrupar los sensores en una sola zona para verlos todos en conjunto. La finalidad es tener acceso rápido y cómodo a la domótica de tu hogar.
Además, puedes acceder directamente a cada estancia de la casa para comprobar lo que está encendido y lo que está apagado, para así encontrar más rápidamente cualquier accesorio.
Y no hay que hablar de la posibilidad de realizar automatizaciones o crear ambientes, con los que puedes ejecutar un proceso para encender o apagar varios dispositivos a la vez cuando se cumplan unas condiciones.
Ventajas de utilizar la App Casa.
En primer lugar, vamos a definir que la gran ventaja de utilizar la App Casa con el sistema Homekit es poder utilizar una sola aplicación móvil para poder controlar tu hogar inteligente y todos tus dispositivos inteligentes de domótica.
Por esta razón, imagina que tienes 20 dispositivos inteligentes en tu casa, como, por ejemplo, sensores, enchufes, luces, cámaras y detectores de ventanas. Como resultado, si cada dispositivo es de una marca diferente, deberíamos instalar 20 aplicaciones en el móvil para controlar cada dispositivo. Es más, para encender o apagar cada accesorio debería de buscar la aplicación a la que perteneces, entrar a esa App y activarlo, con lo cual sería aburrido y una pérdida de tiempo.
Por lo tanto, la gran ventaja de utilizar la App Casa es que puedes comprar todos los accesorios que sean compatibles con Homekit y añadirlos a esta aplicación y podrás supervisarlos todos fácilmente.
Asimismo, podemos encontrar muchas ventajas al utilizar la App Casa de Apple en tu iPhone:
- Clasificación de dispositivos por categorías.
- Puedes ver hasta 4 cámaras a la vez.
- Cada accesorio tiene un icono de color diferente.
- Las habitaciones se agrupan en la pestaña superior.
- Los accesorios se agrupan en la pestaña superior.
- Acceso directo a los accesorios de la Casa desde la pantalla bloqueada del iPhone.
- Información privada de todos tus dispositivos.
- Nadie puede acceder a tu información.
- Las cámaras funcionan con Video Seguro de Homekit.
- Puedes compartir el control de tu casa con otro habitante de la vivienda.
¿Quieres una App para una casa inteligente?
Por lo tanto, si lo que buscas es una App inteligente para una casa inteligente, la mejor opción es la App Casa para trabajar con el sistema de domótica Homekit al que podrás añadir todos los accesorios que sean compatibles con Homekit.
Además, para montar una casa inteligente siempre vas a intentar que sea lo más fácil posible controlar esa casa, y con la App Casa lo tienes fácil ya que los iconos de cada dispositivo son muy intuitivos y no hay prácticamente ajustes, por lo que es muy rápido instalarlos.
Como configurar la App Casa paso a paso.
A continuación, te voy a explicar a fondo todos los ajustes de la APP Casa para poder visualizar paso a paso cómo configurar todo lo posible en la App. Te muestro con imágenes cómo acceder a cada punto de configuración de la aplicación, a cada pestaña de ajustes para que veas lo sencillo que va a ser controlar tus accesorios Homekit.
Cómo acceder a los ajustes de la App Casa.
Como primer paso, vamos a acceder a los ajustes generales de la App Casa, para ver información del usuario propietario, información de las centrales de accesorios y de los sensores instalados.
Para acceder a los ajustes generales de la aplicación, tienes que buscar, en la pantalla principal de la App, la pestaña superior derecha con un símbolo de 3 puntitos y, simplemente pulsando aparecerá un menú desplegable con varias opciones, la primera de las cuales es a de los “Ajustes de la casa”.
Ya que estamos dentro de la pantalla de los ajustes vamos a ver al detalle todos los ajustes posibles, además de los que ya te he comentado. Así pues, puede ver si te desplazas hacia abajo, que la aplicación te muestra opciones para control de acceso a altavoces y televisor, en caso de que tengas alguno instalado.
También puedes ver el tema de actualizaciones de la App, que aconsejo en dejarlo en opción automático para que no tengas que estar pendiente de actualizarlo manualmente. Si te desplazas más hacia abajo puedes ver opciones de ajuste de volumen para contenido multimedia y la opción de seleccionar un fondo para la App.
Asimismo, existe una opción llamada “Mostrar ambientes sugeridos” que por defecto está habilitada que servirá para que la propia App te dé ideas de los posibles ambientes que puedes crear con los dispositivos que tienes, no es mala idea.
Por último, tienes la opción de “Localización” que conviene tenerla instalada ya que sabiendo tu ubicación del iPhone se pueden crear automatizaciones, cuando controles un poco más la aplicación.
Dar nombre a tu Casa.
Una de las opciones que vemos en ajustes es el nombre de tu casa en la aplicación, cuyo nombre es importante ya que puedes tener más de una vivienda en una misma App Casa y así controlar dos hogares inteligentes con una sola App.
En nombre de la casa lo puedes ver en la parte superior de la pantalla de ajustes y lo puedes modificar simplemente tocando sobre el nombre y cambiando el texto.
Controlar 2 hogares inteligentes desde la App Casa.
Además, como hemos comentado antes, puedes tener varias viviendas instaladas en tu App Casa y controlar todos los accesorios de esas dos casas en una sola App, y puedes conmutar entre las casas desde aquí mismo, desde los ajustes generales, pinchando en la opción de la esquina superior izquierda.
Por lo tanto, cuando entramos en estos ajustes de las diferentes viviendas podemos ver una lista con todas las viviendas que ya hemos agregado a Homekit y que se han configurado en algún momento atrás.
Simplemente saber que, la casa que tiene el icono de localización es la casa que está activa en estos momentos y, por tanto, cuando salgamos de ajustes, todos los accesorios que veamos en pantalla pertenecen a esa casa.
Incluso tenemos una opción llamada “Cambiar de casa” la cual nos permite el cambio automático de una vivienda inteligente a la otra vivienda inteligente sin necesidad de tocar nada en la App, sino que la ubicación del iPhone hará cambiar de una vivienda a otra.
Es decir, que cuando estés cerca de la casa 1, se mostrarán todos los accesorios de esa casa y cuando estés cerca de la casa 2, se mostrará automáticamente todos los accesorios de la casa 2.
Ajustes de Centrales de accesorios y puentes.
Si lo que buscas es información sobre tu central de accesorios o los puentes que has añadido a Homekit, la puedes encontrar también en la pantalla de ajustes generales, pinchando sobre la opción de “Centrales de accesorios y puentes”. Si te fijas, sobre este mismo icono podemos ver el número de centrales y/o puentes que hay ahora mismo en el sistema, en la imagen puedes ver como en mi caso hay 2.
Como puedes ver, en la nueva pantalla te indica que tenemos como central de accesorios un Homepod Mini y la estancia en la que está ubicado, además del estado en el que se encuentra, en este caso está conectado.
Además, como también tenemos un puente instalado, se puede acceder a los ajustes de este puente, pinchando sobre su icono y nos mostrará todos sus ajustes y especificaciones. Es más, en esta nueva pantalla nos mostrará automatizaciones sugeridas, ambientes sugeridos para controlar los dispositivos de este puente e información técnica adicional de la marca del puente.
Asimismo, la opción llamada “Accesorios” nos permite saltar a otra pantalla donde se verán todos los accesorios que tiene este puente instalado, para darnos una idea del tipo de sensores que hay instalados.
Ajustes de los accesorios en la Aplicación Home.
Mientras tanto, tenemos unos ajustes individuales para cada uno de los accesorios Homekit que tenemos instalados en la App Casa y podemos configurar el modo de funcionamiento de este.
Por lo tanto, para acceder a los ajustes de un accesorio Homekit tenemos que pulsar sobre el botón de dicho accesorio, en su parte derecha, no pulsar sobre el icono ya que entonces se activaría dicho dispositivo. Es más, también podemos dejar pulsado el botón continuamente y entonces automáticamente se abrirá la pantalla de ajustes de ese accesorio en concreto.
En primer lugar, se abre una pantalla donde aparece el dispositivo en cuestión, en el ejemplo de la imagen es un enchufe y tendrá un botón para encender y apagar y, justo debajo del todo aparece un icono de ajustes.
Por consiguiente, al pulsar el icono de ajustes, saltará a la pantalla de configuración de este accesorio Homekit, donde veremos todos los ajustes que podemos modificar sobre este dispositivo, en este caso un enchufe.
Los ajustes y configuración que podemos modificar en un accesorio Homekit son los siguientes:
- Ubicación o habitación del dispositivo.
- Icono que queremos mostrar para este dispositivo.
- Permitir visualización en la pantalla principal de la App Casa.
- Permitir visualizar el dispositivo en el apartado de favoritos.
- Añadir el estado del dispositivo a las categorías.
Para cambiar un accesorio Homekit de Habitación o de estancia simplemente hay que entrar en los ajustes y pulsar sobre la opción llamada “Habitación” y se abrirá un menú desplegable donde podrás seleccionar la nueva habitación donde quieres que se encuentre este dispositivo.
Para cambiar el icono de un accesorio Homekit tenemos que entrar a los ajustes de este accesorio y buscar la opción llamada “Mostrar como” y aparecerá un menú desplegable con las opciones de dibujos o iconos que hay disponibles para este accesorio.
Normalmente, los dibujos o iconos disponibles para un accesorio Homekit son los siguientes:
- Icono Enchufe.
- Icono Ventilador.
- Icono Luz.
Mostrar varios accesorios Homekit en una casilla única.
Existen accesorios que pueden mostrarse como una casilla única, es decir, que varios accesorios serán mostrados con un único icono o dibujo en la pantalla principal. Para conseguir mostrar varios accesorios en un icono solo, tenemos que partir de la base de que todos los accesorios de este dispositivo ya están separados, por ejemplo, si tenemos una regleta de enchufes con 5 enchufes.
Por lo tanto, para mostrar varios accesorios Homekit en una casilla única entraremos a los ajustes de un accesorio y en los ajustes veremos una opción llamada “Mostrar como casilla única”. Al pulsar sobre esta opción, automáticamente este accesorio se va a agrupar con el resto de los accesorios del dispositivo al que pertenece.
Como consecuencia, vemos en la pantalla principal de la App Casa el dispositivo de enchufes que engloba 5 accesorios agrupados. Por consiguiente, ahora cuando entremos a los ajustes de este accesorio o grupo de accesorios, veremos como ya no estará la opción de “Mostrar como casilla única”, sino que estará una nueva opción de “Mostrar en casillas separadas”.
Mostrar varios accesorios Homekit en casillas separadas.
Existen accesorios Homekit que cuando se instalan quedan instalados automáticamente como un grupo de accesorios, como por ejemplo si instalamos una regleta de enchufes de 5 enchufes, estos 5 accesorios se muestran como un grupo.
Puede que no te guste esta forma de visualizar el dispositivo, así que te voy a mostrar como tener todos estos accesorios Homekit en casillas separadas con diferentes iconos cada uno y, el primer paso es entrar a los ajustes de este accesorio.
Seguidamente, dentro de los ajustes del accesorio tenemos que buscar la opción llamada “Mostrar en casillas separadas” y automáticamente después de pulsar el botón, los accesorios ya se podrán ver en tu pantalla principal de la App Casa con iconos separados.
Como consecuencia, vemos en la pantalla principal de la App Casa el dispositivo de los 5 enchufes en casillas separadas y cada accesorio con un icono diferente. Por consiguiente, ahora cuando entremos a los ajustes de este accesorio, veremos como ya no estará la opción de “Mostrar como en casillas separadas”, sino que estará una nueva opción de “Mostrar en una casilla única”.
Cómo ordenar tus iconos en la pantalla principal de tu App Casa de Apple.
Puede que cuando añadas varios accesorios Homekit a tu App Casa te des cuenta de que dicho accesorio está en la pantalla principal, pero está muy abajo y no tiene visibilidad, o está muy arriba y te gustaría tenerlo más escondido. Debido a esto, la App Casa tiene una opción para reorganizar tus botones, iconos o accesorios como a ti te guste, desplazando esos accesorios al lugar que más te guste.
Por consiguiente, si quieres ordenar tus iconos en la App Casa, lo primero que tienes que hacer es pulsar el botón de configuración en la esquina superior derecha y escoger la opción de “Editar visualización de la Casa” en el menú desplegable que ha aparecido.
Automáticamente, todos los iconos de la App Casa empezarán a temblar, indicando que están preparados para ser editados, de manera que puedes escoger cualquiera de los botones para moverlos donde a ti te guste.
Como resultado, podemos pulsar un icono y, manteniéndolo pulsado, lo desplazamos al lugar que necesitemos, siempre dentro de su sección o estancia. Por ejemplo, en la imagen te puedes fijar que el icono de agua caliente está dentro de una sección o estancia llamada “Buhardilla”, por lo que este icono podrás moverlo solamente dentro de esta sección.
Una vez has movido los iconos a tu gusto, simplemente tienes que pulsar el “OK” situado en la esquina superior derecha y los iconos ya se quedarán fijos con la organización que tú hayas dejado.
Ajustar el tamaño de los botones de los accesorios Homekit.
Además de desplazar los iconos o botones en Homekit, podemos ajustar el tamaño de los botones en la App Casa consiguiendo que el botón sea más grande o pequeño. Si necesitas que un botón tenga mucha visibilidad puedes hacerlo más grande.
Siguiendo los mismos pasos que en la reorganización de los iconos que te he explicado en el apartado de arriba justamente, hay que seguir los mismos pasos, es decir, pulsar el icono de configuración situado en la esquina superior derecha.
Una vez hayamos seleccionado la opción de “Editar visualización de la casa”, todos los iconos empezarán a temblar y estarán listos para editarse. Seguidamente tenemos que pulsar una sola vez sobre el botón que queremos hacer más grande y veremos cómo aparece un símbolo con dos flechas en la esquina superior derecha de dicho botón.
Finalmente, si pulsamos ese símbolo con las flechas, el botón se hará más grande y ya lo tendremos configurado con un tamaño mayor. Si queremos reducir el tamaño del botón, simplemente volviendo a pulsar sobre ese símbolo de flechas, el botón volverá a su tamaño original.
Cómo ordenar tus estancias o habitaciones en la pantalla principal en Homekit.
Mientras tanto, imagina que tienes varias habitaciones en tu casa o incluso tienes varios ambientes programados y varias habitaciones y, en la pantalla principal no te gusta que se vean primero los ambientes y después las habitaciones.
En la App Casa podemos diseñar nuestra propia página de inicio, moviendo las secciones, habitaciones, amientes y cámaras a la posición que deseemos. Es decir, que podemos visualizar las cámaras en la parte superior y justo debajo los ambientes y habitaciones, o viceversa, primero los ambientes y por ultimo las cámaras.
Ciertamente, también hay una solución para esto, es decir, tú puedes modificar la situación y visibilidad de las habitaciones en tu pantalla de inicio de la App Casa, moviendo y desplazando las habitaciones y ambientes hacia arriba o hacia abajo.
El procedimiento para cambiar la situación de las habitaciones en la pantalla inicial pasa, en primer lugar, por pulsar el icono de configuración de la esquina superior derecha y pulsar la opción de “Reordenar secciones”.
Inmediatamente saltará a una pantalla donde te muestra una lista con el orden de todas las secciones que se puede ordenar en la App Casa:
- Ambientes.
- Habitaciones.
- Cámaras.
Y, como puedes ver, aparecen en el orden en el que tú las ves en tu pantalla de inicio.
Por lo tanto, si queremos cambiar una sección de lugar, solamente tenemos que pulsar sobre el icono de rayas de la parte derecha de cada sección y desplazarlo al lugar donde queramos, hacia arriba o hacia abajo. Mientras mueves con el dedo la sección podrás decidir donde colocarla, soltando el dedo y dicha sección se habrá cambiado de posición.
Como puedes ver en la imagen, hemos movido la sección de ambientes que estaba en la parte más alta y la hemos desplazado justo debajo de la habitación llamada “Buhardilla”. Este mismo proceso de reordenar secciones se puede utilizar para cambiar de lugar las cámaras y cambiar las cámaras de visibilidad en la parte superior o inferior en la App Casa.
Como resultado, podemos ver ahora en la pantalla inicial las secciones tal y como queríamos, es decir, que podemos apreciar cómo se han cambiado de lugar estas secciones que habíamos escogido.
Acceso directo a dispositivos Homekit en la pantalla de bloqueo de iPhone.
Probablemente cuando quieras conectarte desde tu iPhone para ver tu vivienda y los sensores de seguridad y las cámaras, no te importará mucho perder un poco de tiempo en desbloquear el móvil, buscar la App Casa en tu iPhone, entrar a la App y buscar las cámaras o enchufes que quieras activar.
En cambio, me conozco más de una persona que seguro que le gustaría encender o apagar la luz o enchufe de una habitación con un solo clic, sin tener que desbloquear el iPhone. Se puede. Es decir, existe una opción para poder activar o desactivar ciertos accesorios Homekit con la pantalla bloqueada del iPhone, sin necesidad de desbloquear y entrar a buscar la aplicación en el móvil.
Simplemente con la pantalla bloqueada del iPhone, deslizamos el dedo desde la parte superior hacia abajo y nos aparecerá un menú oculto donde se pueden activar y desactivar opciones de Wifi y conectividad y, además, veremos botones de accesorios Homekit.
Como podemos ver en la imagen anterior, existen varios botones para activar y desactivar varios enchufes o luces, o incluso se puede activar alguna escena favorita sin necesidad de desbloquear el iPhone. Aquí te aparecerán los accesorios que más utilices con normalidad.
Asimismo, si lo que queríamos activar no está en este Menú mágico, simplemente podemos entrar a la App Casa pulsando el botón llamado “Casa” y accederá a la App aun estando el iPhone bloqueado.
Aprende todo sobre Homekit. Si tienes dudas aquí encontrarás la solución seguro.
- Aprende a configurar una central de accesorios para Homekit con imágenes de todos los pasos que tienes que realizar para una correcta sincronización.
- Aprende a crear automatizaciones en Homekit con la App Casa, con ejemplos de las automatizaciones más útiles, explicadas paso a paso.
- Aprende a añadir accesorios Homekit y configurarlos paso a paso.
- Aprende a recibir notificaciones Homekit en tu iPhone con alertas de tus sensores y cámaras que puedes configurar a tu gusto.
Con el siguiente Link accederás a un Menú donde buscar todo lo que necesitas saber sobre Homekit: cómo instalar un sensor, cómo crear automatizaciones, cómo instalar una central de accesorios, cómo instalar un Router o cualquier enchufe o accesorio. Tienes todos los artículos preparados y podrás ir directamente a lo que necesites aprender.
Por cierto, si puede ser, déjame un comentario y dime lo que piensas sobre el artículo: bueno o malo, si crees que le falta algo, si te ha ayudado, lo que sea. De esta manera, yo podré mejorarlo y nos servirá a todos. Te contestaré en menos de 24h. Muchas gracias.