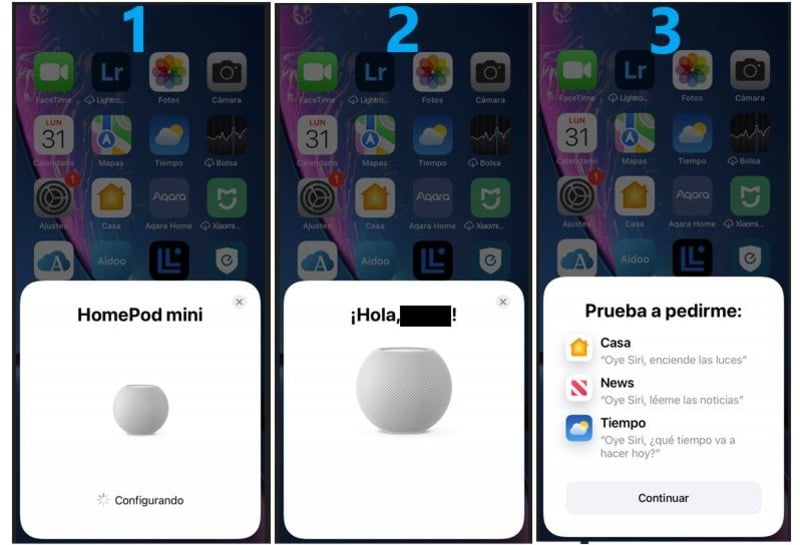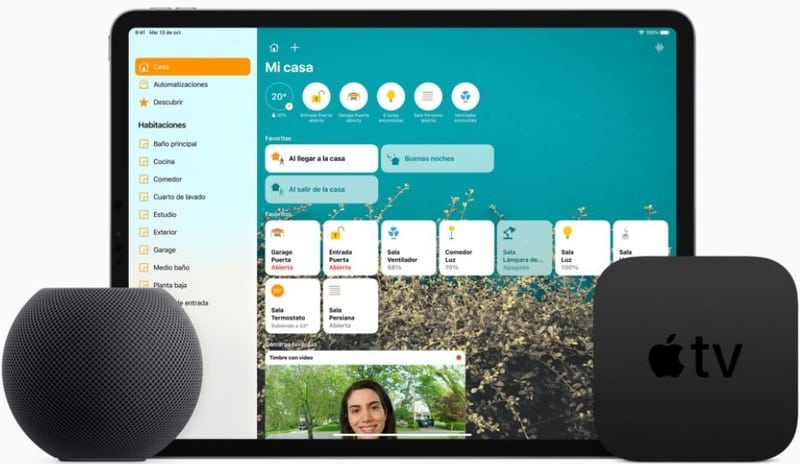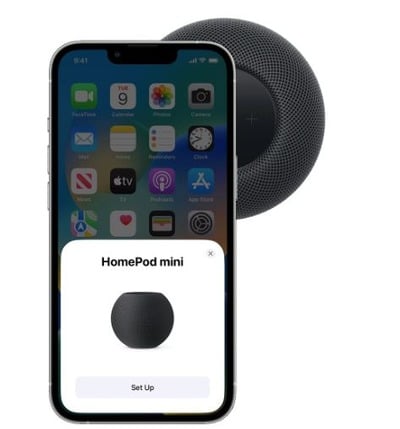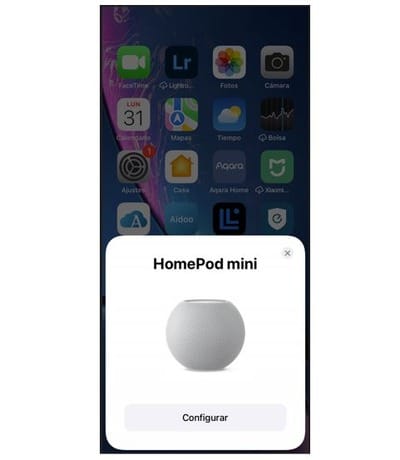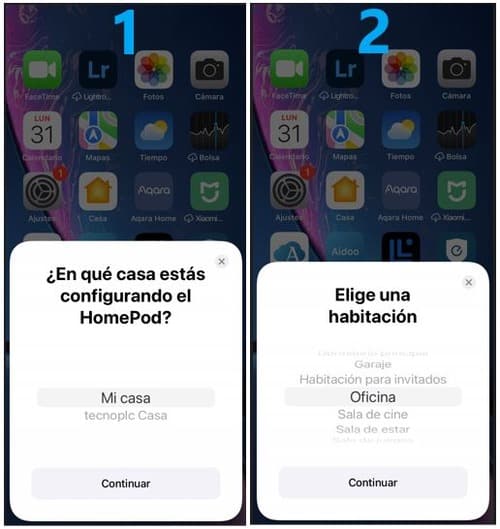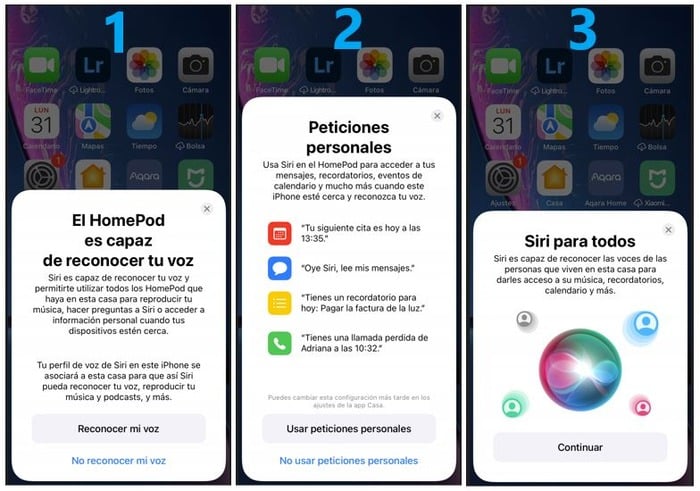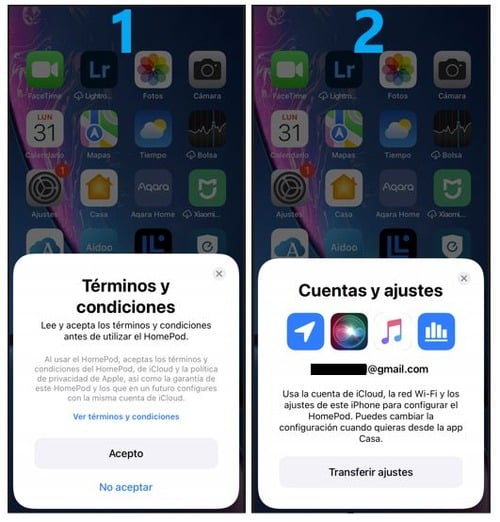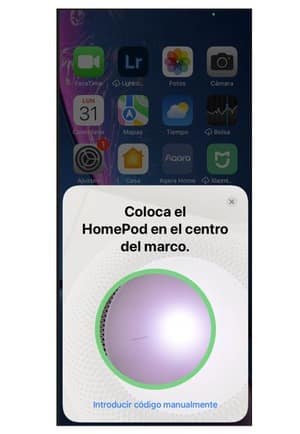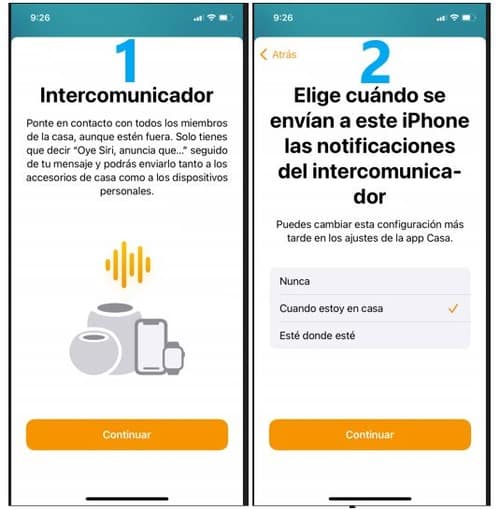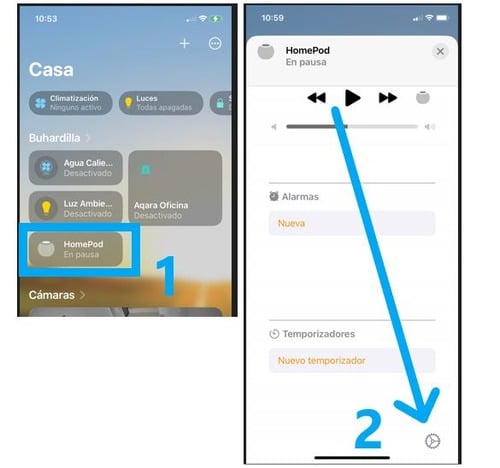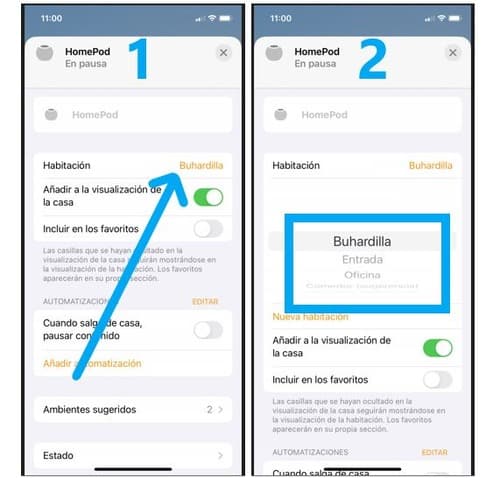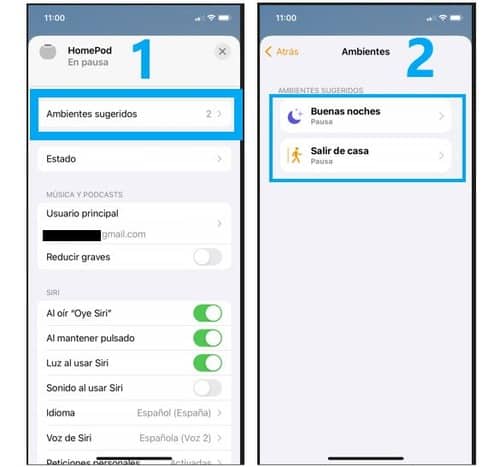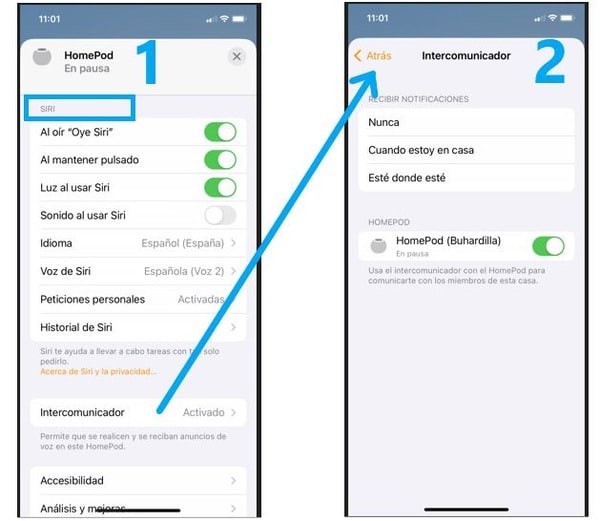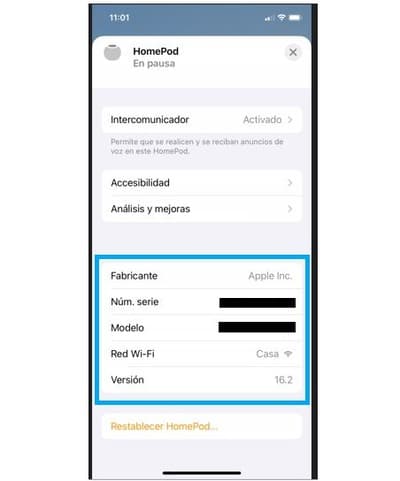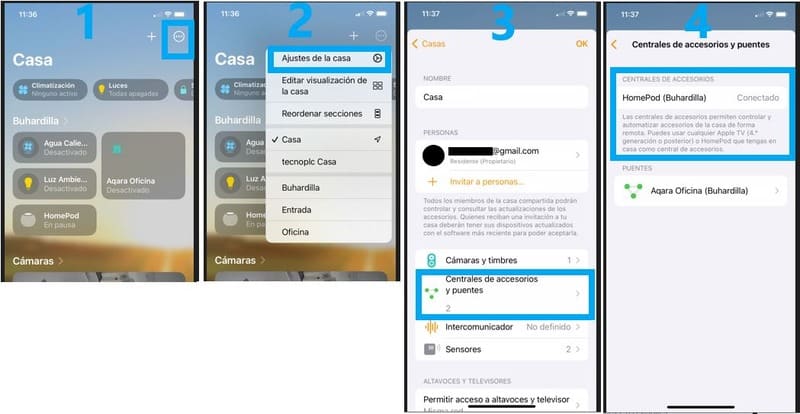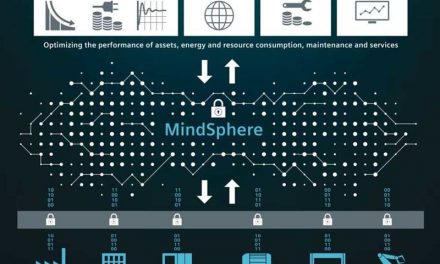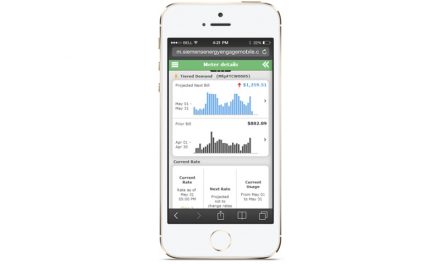Te enseño a configurar Homepod Mini como central de accesorios Homekit para tu sistema de hogar inteligente, paso a paso y con todos los detalles de configuración para sacar el máximo rendimiento al Homepod y cómo ajustarlo desde la App Casa.
Conoce y aprende más sobre Homekit: configuración, intalación de cualquier accesorio Homekit, problemas y soluciones, automatizaciones con el iPhone paso a paso. Guía y Menú de todo lo que tienes que saber sobre Homekit al final del artículo.
Índice de contenidos.
- Qué es una central de accesorios Homekit
- Qué dispositivos usar como central de accesorios Homekit.
- Para qué necesitas una central de accesorios Homekit.
- 7 pasos para configurar Homepod Mini como central de accesorios Homekit.
- Configurar Homepod Mini desde la App Casa.
- Cómo saber qué central de accesorios Homekit tengo instalada.
Qué es una central de accesorios Homekit.
En primer lugar, cuando vamos a realizar una instalación de Homekit necesitamos dispositivos que nos van a dar información de nuestra casa, en forma de temperatura, señales de humedad, bombillas de luz que podemos controlar o enchufes que podemos encender o apagar.
Como bien sabrás, todos estos dispositivos tienen que estar conectados a una red Wifi de tu casa. Pero la información de todos estos dispositivos debe de pasar por una central. Una central de accesorios es un dispositivo que va a recoger la señal de todos los dispositivos inteligentes y va a repartir posteriormente esa señal y las consignas que le demos desde nuestro iPhone y la App Casa a esos dispositivos.
Qué dispositivos usar como central de accesorios Homekit.
Ciertamente existen 3 dispositivos de Apple que puedes utilizar como central de accesorios en tu instalación Homekit:
- Apple TV (cuarta generación o posterior).
- Homepod Mini.
- iPad (iPadOS 13 o posterior).
Ahora bien, conociendo cada uno de estos dispositivos, debes tener en cuenta que una central de accesorios debe estar configurada para estar siempre dentro de la vivienda ya que esta central va a enlazar todos tus accesorios Homekit.
Por tanto, yo personalmente descartaría la utilización de un iPad como central ya que en alguna ocasión puedes llevarte el iPad de viaje y, como consecuencia, dejaría de funcionar tu sistema Homekit ya tus accesorios no podrían enviar la información necesaria.
Para qué necesitas configurar Homepod Mini como central de accesorios Homekit.
Como resultado de la información que te he dado más arriba a cerca de los posibles dispositivos que podrías utilizar como central Homekit, la opción más rentable es la utilización de un Homepod Mini.
El objetivo de configurar Homepod Mini como central de accesorios es tener siempre un dispositivo en tu vivienda enchufado y conectado a la Wifi. Y puedes estar seguro de que un Homepod Mini no te lo vas a llevar fuera de casa, ya que no te va a hacer falta fuera de ella.
En cambio, si tienes un Apple Tv es posible que si haces un viaje largo quieras llevarte el Apple TV para conectarlo al televisor del hotel o de la casa rural donde vayas para ver tus series favoritas.
Por consiguiente, dado que el Homepod Mini es mucho más barato que un Apple TV, es más razonable utilizarlo como central de accesorios Homekit y empezar así con tu instalación domótica.
7 pasos para configurar Homepod Mini como central de accesorios Homekit.
Debido a que nos hemos decidido a comprar un Homepod Mini para tenerlo como central de accesorios en nuestro sistema Homekit, vamos a ver paso a paso cómo hay que configurar el Homepod Mini.
Es más, te voy a mostrar todos los pasos para configurar el Homepod Mini, con imágenes de cada proceso y con imágenes de cada vez que vas a tener que pulsar un botón en la configuración. para que veas claramente lo que te vas a encontrar cuando enciendas por primera vez el Homepod Mini, cosa que no encontrarás en ningún otro Manual de Apple.
Configurar Homepod Mini con tu iPhone.
En primer lugar, tenemos que enchufar el Homepod Mini a un enchufe y dejarlo sobre una superficie plana y que no haya nada alrededor. Al encenderlo, a los pocos segundos deberá emitir un sonido y, además el centro del Homepod Mini se iluminará de color blanco.
En este momento, debes de desbloquear tu iPhone y acercarlo al Homepod Mini y verás como te aparece el mensaje en tu iPhone para empezar a configurar Homepod Mini.
Seleccionar la Casa y la estancia.
Seguidamente, después de tocar el botón de “Configurar”, el iPhone te mostrará una nueva pantalla en la cual deberás seleccionar para qué Casa Homekit quieres instalar el Homepod Mini. Es decir, si tienes más de una vivienda con un sistema Homekit configurado, aquí te aparecerán esas dos viviendas para que selecciones en cual de ellas quieres añadir este Homepod Mini.
Por ejemplo, en la siguiente imagen puedes ver como en mi configuración, me preguntaba si quería añadir el Homepod a la vivienda llamada “Mi Casa” o a la vivienda llamada “tecnoplc Casa”.
Finalmente, una vez has seleccionado la vivienda Homekit donde instalar el Homepod Mini, deberás seleccionar una estancia que será donde va a estar instalado el Homepod. No te preocupes por esto, ya que, posteriormente vas a poder cambiar la ubicación de tu Homepod desde la App Casa, en configuraciones.
Reconocimiento de voz.
Igualmente, cuando seleccionamos la estancia, nos saltará a una nueva pantalla en el iPhone donde nos mostrará y explicará las características del reconocimiento de voz y si quieres activar el uso de peticiones personales para que te avise de tus recordatorios y eventos.
Simplemente tienes que pulsar los botones de “Reconocer mi voz” y el botón de “Usar peticiones personales” para, de esta manera, poder hablar con tu Homepod y pedirle que lea tus mensajes o te indique los eventos del calendario para el día de hoy y muha más información.
Mientras tanto, si en un futuro quieres deshabilitar alguna de estas opciones de reconocimiento de voz, lo podrás hacer dentro de la App Casa, así que no te preocupes si lo activas todo ahora.
Activar la cuenta para configurar Homepod Mini.
El siguiente paso para configurar Homepod Mini será el de aceptación de los términos y condiciones de Apple, mostrándote una pantalla en tu iPhone con la información legal y un link donde puedes leer esas condiciones.
Asimismo, si ya te las conoces o confías plenamente en Apple, simplemente tienes que pulsar el botón de “Acepto” y saltará a una segunda pantalla donde te indica que puedes usar los ajustes de la cuenta de tu iPhone para configurar el Homepod. Evidentemente, tienes que aceptar ya que de esta manera cómoda se utiliza tu cuenta de iCloud, la Red Wifi y los ajustes de tu iPhone para la configuración y no tendrás que tocar nada más.
Reconocer el Homepod Mini con el iPhone.
Parece que ya hemos pasado los primeros trámites y ahora sí que vamos a empezar la configuración real y es que, en la siguiente pantalla que nos aparece en el iPhone, se pide que coloques el Homepod centrado mirando a través de la cámara de tu iPhone.
Simplemente tienes que mover tu iPhone enfocando con la cámara y en seguida te detectará el centro del Homepod.
Asimismo, también puedes entrar el código manualmente, que podrás encontrar en la caja del Homepod pero pienso que es mucho más cómodo mover un poco el iPhone y detectar el Homepod.
Configuración de Homepod Mini.
Como resultado, empieza la configuración automática del Homepod Mini y ahora veremos en el iPhone cómo van pasando un par de pantallas de configuración.
Esto puede tardar unos minutos y, finalmente, aparecerá el mensaje de bienvenida, y posteriormente una pantalla donde te indica si quieres realizar alguna prueba para comprobar que el reconocimiento de voz funciona correctamente.
Ajuste de notificaciones en Homepod Mini.
Finalmente, nos aparecerán unas pantallas de información sobre la función de intercomunicador que dispone el Homepod Mini, con la cal podrás hablarle al Homepod y ese mensaje enviarlo al resto de usuarios de la Casa.
Además, puedes seleccionar cuando quieres que se envíen esas notificaciones, ya que te dan 3 opciones mediante las cuales podrás elegir desactivar esta función, o enviar notificaciones solamente cuando estés en casa o enviarlas dentro o fuera de casa.
Como resultado de todo lo anterior, se ha finalizado por completo la configuración del Homepod Mini y ya está disponible al 100% para reproducir tu música y para trabajar como central de accesorios Homekit.
Por ello, una vez finalizada la instalación de Homepod Mini como central de accesorios, ya puedes empezar a comprar e instalar tu primer accesorio Homekit y empezar a diseñar tu App Casa para controlar tu hogar inteligente.
Configurar Homepod Mini desde la App Casa.
Igualmente, podemos entrar a la App Casa y configurar el Homepod Mini desde las configuraciones de la aplicación. Te enseño paso a paso cuales son las configuraciones disponibles para modificarlas desde dentro de la App Casa.
En primer lugar, tienes que entrar a tu App Casa y verás que tu Homepod Mini ya está instalado con un icono en la pantalla principal de la aplicación Homekit. Por ello, pulsando sobre este icono del Homepod Mini se entrará directamente a la pantalla de configuración de este dispositivo, donde encontrarás la lista de reproducción actual y, si te desplazas más abajo, verás el icono de configuración.
Configuración de la estancia del Homepod Mini.
Puede que, en un futuro necesites cambiar tu Homepod Mini de tu comedor a una habitación o a otra estancia de la casa, con lo cual, deberás entrar a la configuración y modificar cual será su nueva estancia.
Si entras a la configuración del Homepod Mini, la primera opción que aparece es la estancia, indicándote cual es la estancia actual seleccionada y, si pulsas sobre ella aparecerá un Menú desplegable donde podrás seleccionar el nuevo sitio donde lo vas a colocar. Así de fácil.
Configurar Homepod Mini y sus ambientes.
Asimismo, la App Casa te ofrece sugerencias de Ambientes en los que puedes colocar tu Homepod Mini y ejecute servicios, como, por ejemplo, poner música relajante cuando es de noche, o hacer sonar un tipo de música con los Buenos días.
En la configuración puedes ver estos ambientes sugeridos pulsando sobre la pestaña que ves en la imagen y seleccionar alguno si realmente lo quieres utilizar o, como es mi caso, no seleccionar ninguno, eres libre.
Configuración de Siri y comandos de voz del Homepod Mini.
Del mismo modo que habíamos configurado el intercomunicador y el envío de notificaciones al configurar Homepod Mini por primera vez, ahora podemos modificar estos datos desde dentro de la App, tal y como habíamos dicho.
Por lo tanto, en el apartado de configuración del Homepod llamado “Siri” encontrarás todas las opciones para activar o desactivar el comando de voz, el comando de “Oye Siri”, las peticiones personales que hemos explicado más arriba incluso cual sería la voz de Siri.
Datos actualizados para configurar Homepod Mini.
Finalmente tenemos la información necesaria para conocer el Hardware de nuestro dispositivo Homepod Mini y conocer si está actualizado a ultimo nivel o estamos desfasados. Al final de toda la configuración encontrarás estos datos como el numero de serie y el modelo de tu Homepod Mini que te pueden servir en alguna ocasión en caso de necesitar contactar con el servicio técnico de Apple.
Cómo saber qué central de accesorios Homekit tengo instalada.
Ciertamente, al configurar por primera vez tu Homepod Mini, automáticamente la App Casa la considera como central de accesorios Homekit y así guarda esta información en su sistema.
En cambio, si quieres comprobar que realmente tienes el Homepod Mini como central de accesorios deberás de entrar en la configuración de la App Casa.
¿No sabes qué dispositivo tienes asignado como central de accesorios? ¿Tienes varios dispositivos y no sabes cual está actuando como central de Homekit? Te enseño cómo puedes ver qué aparato tienes seleccionado como central de accesorios Homekit en 4 pasos. Sigue leyendo.
En primer lugar, debes entrar a tu App Casa y en la pantalla principal pulsar el icono de los tres puntitos en la esquina superior derecha que te abrirá una ventana emergente con varias opciones, entre las que se encuentra la opción de “Ajustes de la Casa”.
Como resultado, entraremos a una pantalla de configuración y buscaremos la opción llamada “Centrales de accesorios y puentes”. Es más, si te fijas bien, en esta opción habrá un numero indicando la cantidad de puentes y centrales que tenemos en total.
Por consiguiente, accedemos a ver las centrales y puentes y vemos como en el apartado de “Centrales de accesorios” tendrás el nombre de tu dispositivo considerado como central de accesorios de Homekit, en este caso un Homepod Mini.
Aprende todo sobre Homekit. Si tienes dudas aquí encontrarás la solución seguro.
- Aprende a utilizar la App Casa al detalle, configurar cualquier botón o accesorio, trucos escondidos para manejar la App y mucho más.
- Aprende a crear automatizaciones en Homekit con la App Casa, con ejemplos de las automatizaciones más útiles, explicadas paso a paso.
- Aprende a añadir accesorios Homekit y configurarlos paso a paso.
- Aprende a recibir notificaciones Homekit en tu iPhone con alertas de tus sensores y cámaras que puedes configurar a tu gusto.
Con el siguiente Link accederás a un Menú donde buscar todo lo que necesitas saber sobre Homekit: cómo instalar un sensor, cómo crear automatizaciones, cómo instalar una central de accesorios, cómo instalar un Router o cualquier enchufe o accesorio. Tienes todos los artículos preparados y podrás ir directamente a lo que necesites aprender.
Por cierto, si puede ser, déjame un comentario y dime lo que piensas sobre el artículo: bueno o malo, si crees que le falta algo, si te ha ayudado, lo que sea. De esta manera, yo podré mejorarlo y nos servirá a todos. Te contestaré en menos de 24h. Muchas gracias.