Como configurar una comunicación MPI entre una pantalla HMI en TIA Portal y un autómata S7-200. Ver las conexiones del PLC Siemens S7-200 cuando utilizamos una red MPI. Qué velocidad hay que seleccionar y a la vez asignar a ambos dispositivos para establecer una conexión correcta.
¿Cómo utilizar S7-200 en TIA Portal?
En primer lugar, lo más cerca de utilizar un PLC S7-200 en TIA Portal va a ser mediante una conexión entre la pantalla táctil Siemens y el propio PLC S7-200. Por lo tanto, podemos leer las variables del S7-200 desde la HMI y, asimismo, activar variables del autómata S7-200. Desafortunadamente, no se puede utilizar en TIA Portal el S7-200. Si tú lo has hecho alguna vez, déjame un comentario. Sin embargo, si te das cuenta, al final del documento, verás que la caja de los comentarios está vacía… ¿Por qué será? Por consiguiente, vamos a comunicar el S7-200 con una HMI:
1. Establecer la comunicación MPI en TIA Portal.
2. PLC siemens s7-200 conexiones para la comunicación MPI.
3. Nombre de la conexión.
4. Driver de comunicación MPI.
5. Interfaz de conexión entre TIA Portal S7-200 PLC y HMI.
6. Establecer los puntos de acceso para HMI y PLC.
Establecer la comunicación MPI en TIA Portal.
Ya que hemos visto anteriormente cómo podemos establecer una comunicación Profibus en S7-300 desde TIA Portal, conocemos algunos detalles en común para las conexiones. En primer lugar, debemos rellenar la configuración de conexiones dentro del proyecto de TIA Portal.
Ciertamente, vamos a hablar de una conexión MPI entre pantalla y PLC S7-200, autómata con el cual estamos acostumbrados a trabajar en una red PPI y a velocidades de 9,6 Kbits/s. en cambio, ahora, para establecer conexión con la pantalla Siemens vamos a aumentar a 187,5 Kbits/s para poder realizar la comunicación MPI. Hay que buscarlo en MicroWin, en Bloque de Sistema:
PLC siemens s7-200 conexiones para la comunicación MPI.
A continuación, una vez vistos los detalles de los campos a rellenar dentro de la pestaña de “conexiones”, vamos a pasar a rellenar los campos necesarios para MPI.
Nombre de la conexión.
Le damos un nombre aleatorio e identificador para la comunicación MPI entre nuestra HMI y el PLC.
Es más, a parte de las velocidades en PPI y en MPI, son muchos los fallos de comunicaciones con el PLC S7-200 que nos podemos encontrar. Debes leer otro artículo donde te hablo sobre algunos de estos fallos comunes a la hora de conectarnos desde MicroWin a un S7-200:
Driver de comunicación MPI.
Nos da la opción de seleccionar nuestro dispositivo de una lista desplegable donde podemos encontrar todos los autómatas posibles para la conexión. Igualmente, en nuestro caso seleccionaremos un S7-200 ya que nuestro proyecto de MicroWin engloba esta CPU.
Interfaz de conexión entre TIA Portal S7-200 PLC y HMI.
Asimismo, en este parámetro, nos da dos opciones de selección, una que es para una conexión Ethernet y la otra que se denomina 1FB1 B, que será la que debemos seleccionar para la red MPI.
Posiblemente un S7-200 se ha quedado muy obsoleto ya que Siemens no le ha dado continuidad. Ahora abundan los PLC a los que hay que comunicarse mediante una dirección IP. Y TIA Portal puede fallar, en ocasiones, y no encontrar el dispositivo cuando intentamos comunicarnos con el PLC. Existe una forma de averiguar si tu PLC está conectado a tu cable de comunicaciones. Te lo explico de forma sencilla, paso a paso, desde una aplicación gratuita de Windows:
Establecer los puntos de acceso para HMI y PLC.
Por consiguiente, el siguiente paso es el de definir las características para la comunicación MPI para el panel de operador, para la red y para el controlador o PLC.
Para el panel de operador seleccionamos una velocidad de transferencia que deberá ser la misma que la que hayamos escogido en la red en el proyecto de MicroWin, según la figura:
Como resultado, una vez sabemos la velocidad establecida en MicroWin, debemos colocar la misma para la pantalla, en este caso velocidad de 187,5 Mbit/s para la red MPI. Asimismo, hay que establecer un número de dirección MPI para la pantalla, siempre observando de no utilizar un número que ya exista en la red. En nuestro caso vamos a utilizar la número 1, ya que está libre en la red (ver imágenes de MicroWin más arriba donde se ve la dirección del PLC S7-200).
Como estás viendo, para establecer una comunicación entre dispositivos siempre hay que tener en cuenta muchos parámetros. Echa un vistazo a los parámetros que hay que seleccionar en TIA Portal para otro tipo de PLC donde se gestiona la comunicación mediante direcciones IP. La HMI y el PLC deberán trabajar ambas con direcciones IP. Te lo explico al detalle:
Finalmente, los siguientes campos a rellenar son la Red y el Controlador, donde indicaremos el perfil de la red, que en nuestro caso será una red MPI, con una estación más alta de 31, ya que solamente tenemos 2 estaciones, el PLC y la HMI, por lo tanto, no es preciso colocar un valor más alto. El número de maestros es 1, que será la CPU. En cuanto a controlador, debemos de colocarle la dirección que tenga en el proyecto de MicroWin, que, si vemos en las imágenes más arriba, veremos que se le ha asignado una dirección MPI número 2.
Cuidado con las direcciones dentro de la Red MPI.
Por consiguiente, con estos parámetros ya estaría establecida la comunicación entre un HMI y un PLC para una red MPI, siempre teniendo en cuenta de no solapar ninguna dirección dentro la red, es decir, que siempre, cada estación (PLC, HMI, esclavo 1, esclavo 2…) debe tener un número diferente.
Finalmente, te invito a que veas cómo se realiza una conexión entre un PLC y una HMI en TIA Portal en el mismo proyecto. Aquí podrás ver cómo establecer una Red Profinet en TIA Portal y, además, con un solo clic puedes enlazar estos dos dispositivos en la vista de redes de TIA Portal.
Por cierto, si puede ser, déjame un comentario y dime lo que piensas sobre el artículo: bueno o malo, si crees que le falta algo, si te ha ayudado, lo que sea. De esta manera, yo podré mejorarlo y nos servirá a todos. Te contestaré en menos de 24h. Muchas gracias.

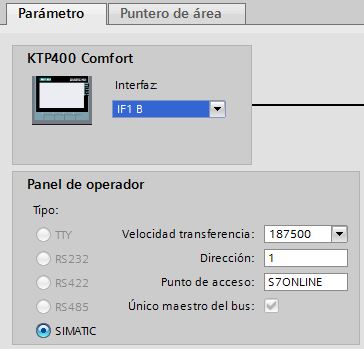
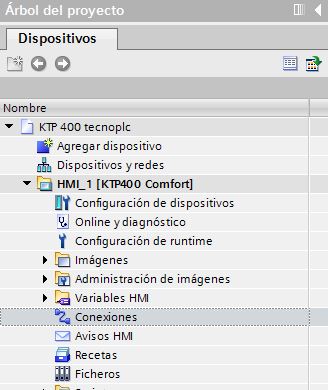
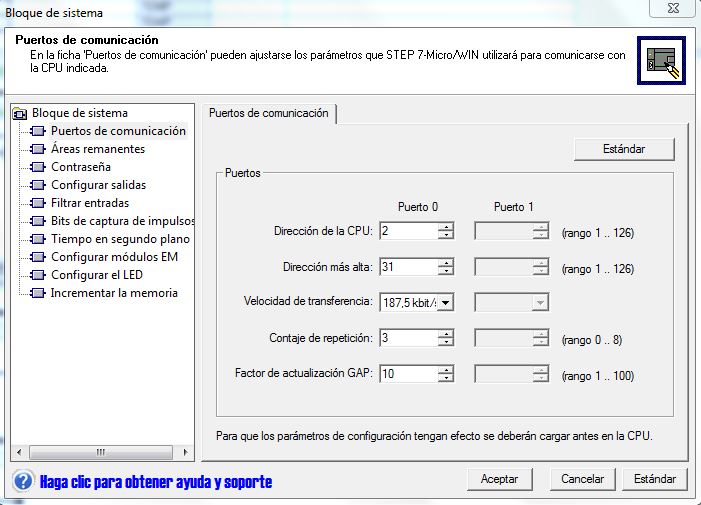
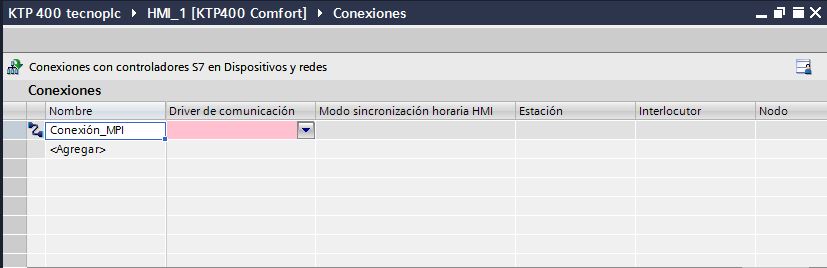
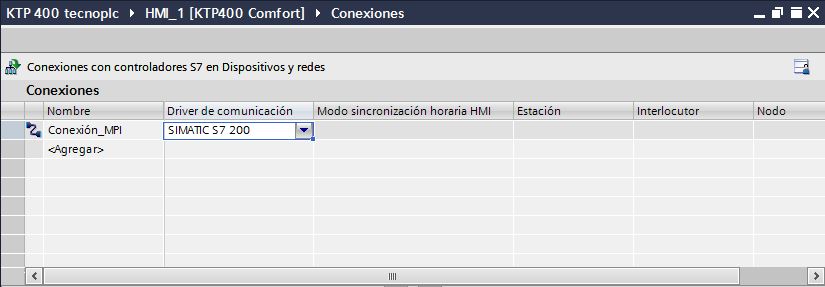
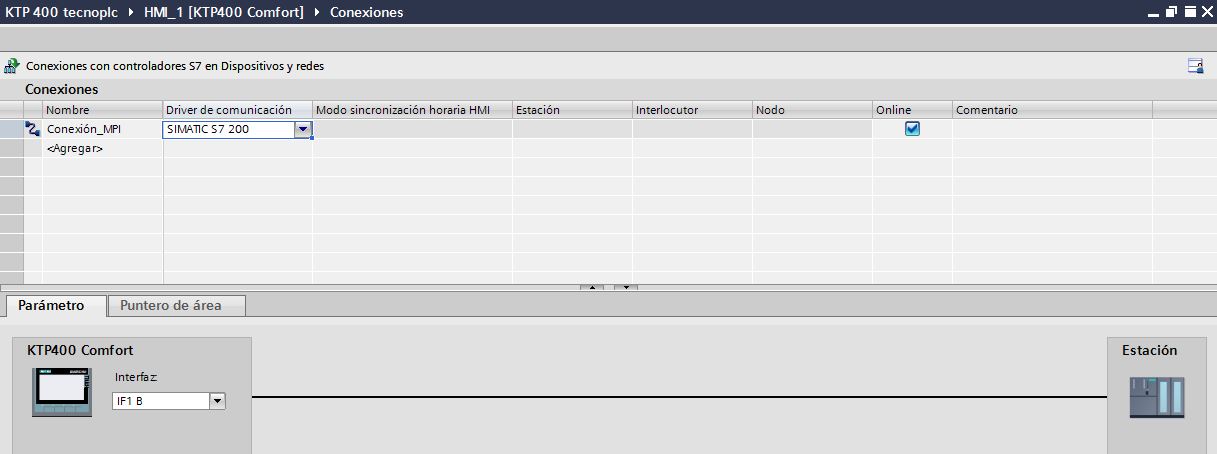
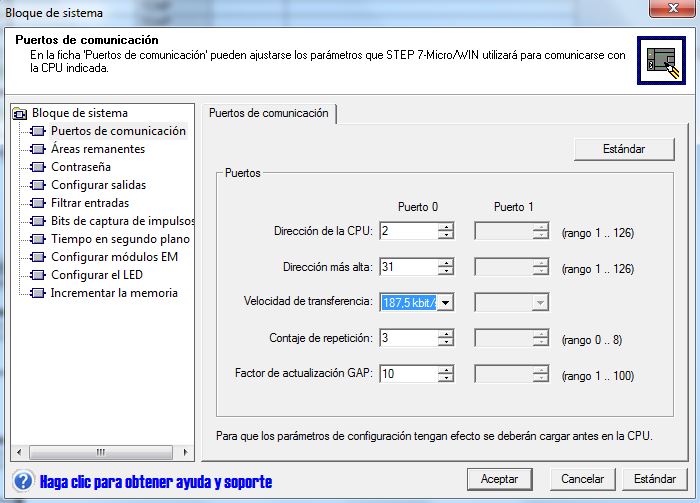
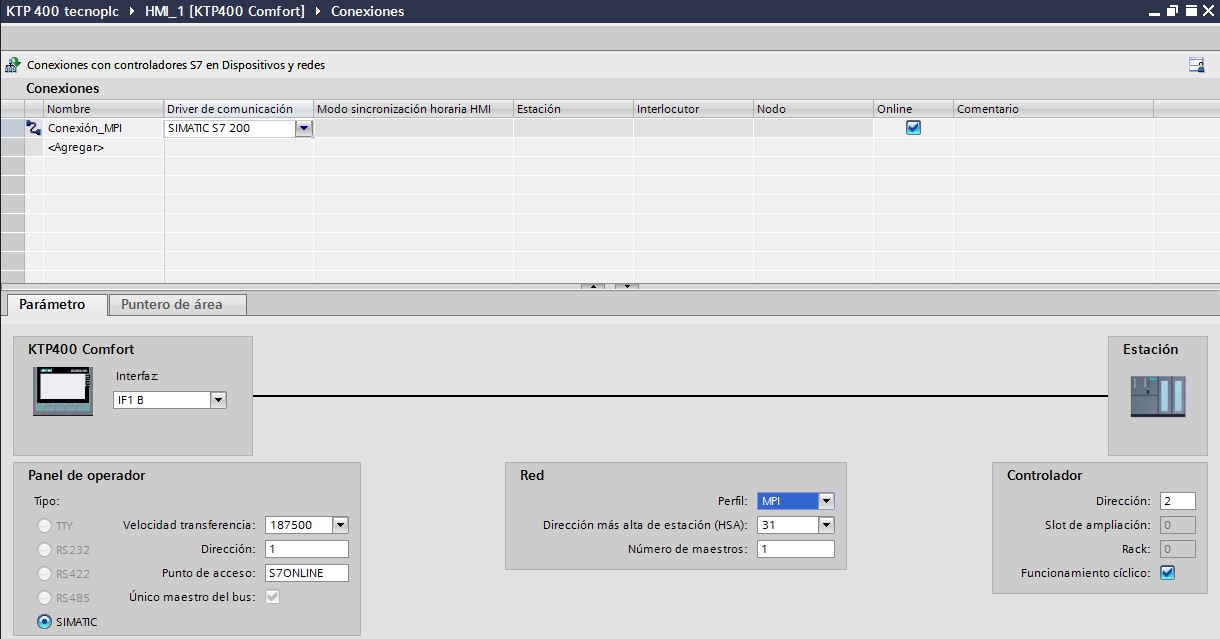

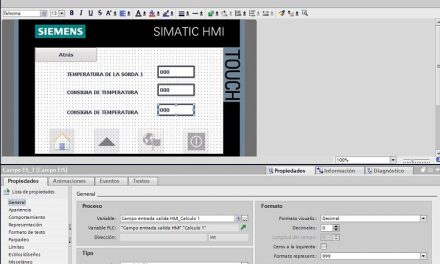
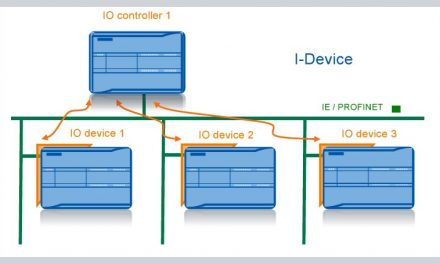
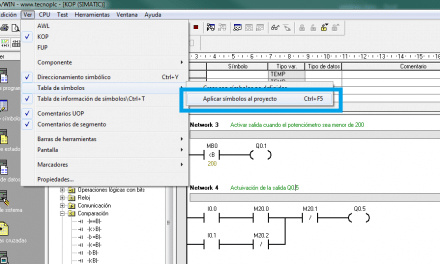
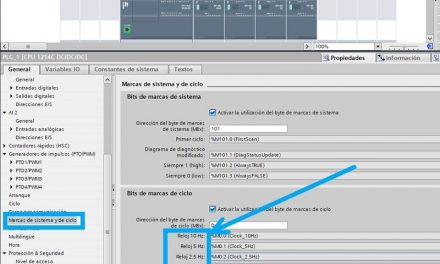




SALUDOS Y BENDICIONES.
LA EXPLICACIÓN ESTA PERFECTA…..
PERO NO HE PODIDO CONECTAR S7 200 CON HMI KTP600
LA CONEXIÓN USANDO UN DB9 ES (3, 5, 8)
Hola. Gracias por el comentario. Respecto al fallo de tu comunicación, prueba a ajustar las velocidades en PG/PC, primero prueba con 19,2 y posteriormente con 187,5 a ver si puedes comunicar con alguna de ellas. Además, en la HMI le tendrás que seleccionar el tipo de conexión MPI que vas a realizar. Suerte.