Cómo definir un contador TIA Portal SCL en una parte de tu proyecto programada en SCL y necesitas utilizar un contador mediante este código. Te enseño cómo insertar el contador en SCL, además de todos los parámetros que podrás rellenar y cómo utilizarlo en este lenguaje de programación.
Si quieres aprender a controlar la utilización de contadores en TIA Portal, desde cómo insertar un contador, cómo declarar un contador o qué tipos de contadores existen en TIA Portal, debes ver otro artículo donde te lo explico al detalle. Aprende todo sobre contadores en TIA Portal, contador CTU, CTD, CTUD, con ejemplos de utilización y cómo trabajar con contadores en KOP en TIA Portal.
Contenido del artículo:
- ¿Para qué necesitamos un contador TIA Portal SCL?
- Dónde encontrar un contador en SCL en un proyecto TIA Portal.
- Cómo definir contador TIA Portal SCL dentro del FC programado en SCL.
- ¿Cómo mostrar todos los parámetros de un contador en SCL?
- Cómo rellenar los parámetros básicos del contador.
- Simular el contador TIA Portal SCL.
¿Para qué necesitamos un contador TIA Portal SCL?
Puede que estés acostumbrado a realizar algún bloque en programación SCL, para lo cual utilizas siempre condicionales IF, IF..ELSE en SCL TIA Portal o algún bucle FOR. Asimismo, puedes utilizar otro tipo de funciones en SCL, tales como crear un contador en SCL porque necesitas contar unos accionamientos dentro de un bucle FOR. Por ello, te voy a mostrar paso a paso cómo utilizar un contador en SCL en tu proyecto de TIA Portal, revisando varias operaciones:
Definir un contador en SCL.
De dónde seleccionar el contador.
Rellenar los parámetros básicos del contador en SCL.
Como habilitar todos los parámetros de un contador en SCL.
Dónde encontrar un contador en SCL en un proyecto TIA Portal.
En primer lugar, antes de empezar a programar el bloque en SCL, necesitamos tener creado un FC en SCL para poder empezar. Por lo tanto, tenemos que buscar el FC dentro del proyecto que nos permita la utilización del lenguaje SCL. Otra opción que tienes es insertar un segmento en SCL en tu propio FC que estás programando en KOP. Como resultado tendremos una parte del programa para poder trabajar en SCL.
Por consiguiente, una vez creado el bloque ya podemos proceder a insertar el contador. En primer lugar, tenemos que buscar en las instrucciones, en el árbol de proyecto en tu columna derecha de TIA Portal. Una vez abierta la pestaña, verás las distintas carpetas de funciones seleccionables.
Parece que es evidente que tenemos que seleccionar la carpeta denominada “Contadores”. Ciertamente, dentro de la carpeta podremos seleccionar los diferentes tipos de contadores que existen en TIA Portal y simplemente seleccionando y arrastrando la función a nuestro FC. También puedes hacerlo de otra manera, pinchando primero en la línea del FC y posteriormente haciendo doble clic en el contador en esa pestaña de Instrucciones.
Si te das cuenta, al utilizar SCL estás estructurando el programa de una manera que puedes conseguir muchos beneficios, ya que te ahorra espacio, te permite trabajar con gran cantidad de datos y te permite simplificar muchas instrucciones que antes eran muy largas. Te explico con detalle todas las ventajas que puedes tener con SCL:
Cómo definir contador TIA Portal SCL dentro del FC programado en SCL.
Como resultado de lo comentado anteriormente, insertamos la función en la línea SCL y automáticamente nos aparece una ventana para crear un DB de instancia asociado a la función contador. Por lo tanto, tenemos que crear un DB para poder trabajar con el contador en SCL. Es más, le damos un nombre simbólico para relacionarlo con nuestro proceso, así de simple.
Como consecuencia de esto, se inserta la función con todos sus parámetros a la vista. Por lo tanto, tenemos todos los campos de un contador TIA Portal para rellenarlos en nuestra línea de SCL.
Una advertencia: si ahora introduces una condición más en SCL en la siguiente línea o llamas a otra función, automáticamente la función de contador en SCL reduce sus parámetros. Por consiguiente, verás incompleta la función de contador.
¿Cómo mostrar todos los parámetros de un contador en SCL?
Debido a que hemos introducido otra condición en SCL, nos han desaparecido gran parte de los parámetros de nuestro contador en SCL. En cambio, tenemos la solución para poder mostrar de nuevo todos los parámetros. Ciertamente para poder ver todos los parámetros de nuevo situamos el cursor encima del nombre del contador en la línea SCL y damos al botón derecho. Nos abre todas las posibilidades y tenemos que seleccionar la opción de “Mostrar todos los parámetros”.
Si no encuentras o no entiendes alguna sentencia en SCL, puedes ver otro artículo donde te doy una idea de todas las descripciones de las sentencias que puedas utilizar en SCL. Te aclarará muchas cosas:
Ya que hemos activado todos los parámetros, se vuelven a visualizar en nuestra función. Por lo tanto, podemos proceder a rellenar los campos que consideramos necesarios para trabajar. Es más, podemos rellenar únicamente los campos del mismo modo que lo rellenamos cuando trabajamos en KOP.
Cómo rellenar los parámetros básicos del contador.
Parece que hemo escogido un contador tipo “CTUD”, con lo cual vamos a poder contar de manera ascendente y descendente, si lo necesitamos. En cambio, vamos a rellenar una configuración sencilla en la cual queremos que cuente solamente de forma ascendente.
Si te das cuenta, TIA Portal te indica en las líneas SCL de la función en un color más resaltado los parámetros que son más importantes o parámetros que son imprescindibles de rellenar. Es decir, que rellenando estos parámetros la función ya podría funcionar en SCL.
Por lo tanto, vamos a rellenar el campo “CU” que será la variable para que el contador cuente de manera ascendente. Simplemente creamos unas variables en una tabla de variables en TIA Portal para poder trabajar con ellas. Una vez tenemos definida la variable, la seleccionamos de la tabla de variables y la desplazamos a la función en SCL y se inserta en la posición.
Por consiguiente, ya tenemos un dato del contador, así que ahora rellenamos el siguiente dato que nos interesa, que será el campo “PV”. Este dato es donde le diremos el valor de contaje que tendrá nuestro contador. Es más, como es un valor, podemos colocar aquí una variable que tengamos creada o directamente escribir un valor decimal ya que el código SCL lo aceptará sin problemas. Por ejemplo, podemos insertar un “10” al valor “PV” sin necesidad de utilizar variable.
Simular el contador TIA Portal SCL.
Finalmente vamos a simular el funcionamiento del contador en SCL, para ver cómo funciona. Así que, después de compilar el proyecto de forma completa, procedemos a probar este bloque programado en SCL. Es más, antes de nada, tenemos que abrir el DB que se ha creado automáticamente del contador, ya que allí veremos el valor contador en tiempo real durante la simulación. Por ello, tienes que ir al árbol del proyecto y seleccionar la carpeta de “Bloques de sistema“ y “Recursos de programa” y ahí encontrarás tu DB.
Por consiguiente, ahora tenemos abierto el FC en SCL y el DB de datos del contador para poder visualizar los valores del contador en la simulación. Es más, si te fijas en la imagen, lo tengo dividido en dos ventanas para que se vea todo a la vez. Por lo tanto, si en el bloque SCL le doy a “Forzar” la variable situada en el campo del contador llamado “CU”, veremos como en el DB el valor de “CV” aumenta.
Es más, si volvemos a forzar a “0” el valor de la variable “Subir_contador” y de nuevo la volvemos a forzar a “1”, veremos como vuelve a aumentar el valor de campo “CV” del contador. Asimismo, dentro del DB puedes ver todos los valores Online en la simulación y ver cómo evoluciona.
Por último, no te pierdas cómo utilizar un SET y un RESET en SCL. Seguro que lo habías pensado alguna vez pero, si te das cuenta, no tenemos ninguna función en SCL que podamos arrastrar al editor y trabajar con ese SET. Así que te voy a enseñar cómo puedes hacerlo y a entender la utilización de esta sentencia:
Si quieres aprender a controlar la utilización de contadores en TIA Portal, desde cómo insertar un contador, cómo declarar un contador o qué tipos de contadores existen en TIA Portal, debes ver otro artículo donde te lo explico al detalle. Aprende todo sobre contadores en TIA Portal, contador CTU, CTD, CTUD, con ejemplos de utilización y cómo trabajar con contadores en KOP en TIA Portal.
Por cierto, si puede ser, déjame un comentario y dime lo que piensas sobre el artículo: bueno o malo, si crees que le falta algo, si te ha ayudado, lo que sea. De esta manera, yo podré mejorarlo y nos servirá a todos. Te contestaré en menos de 24h. Muchas gracias.

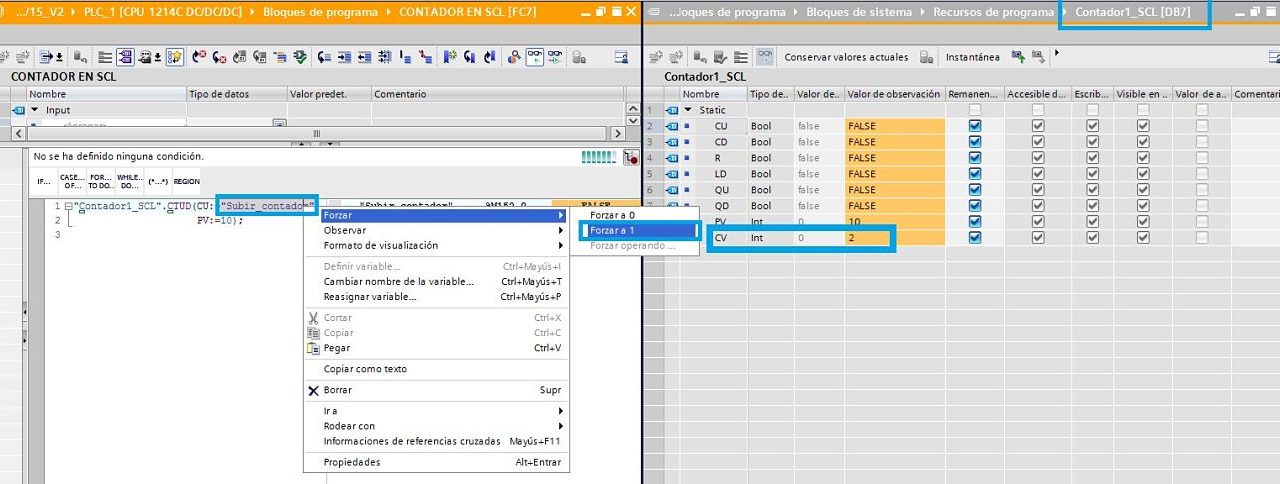
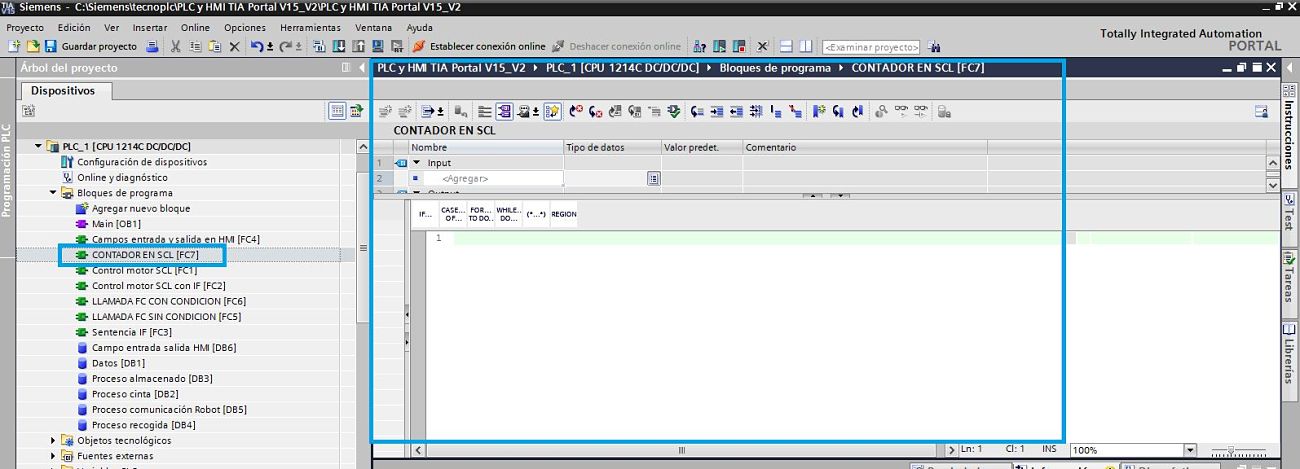
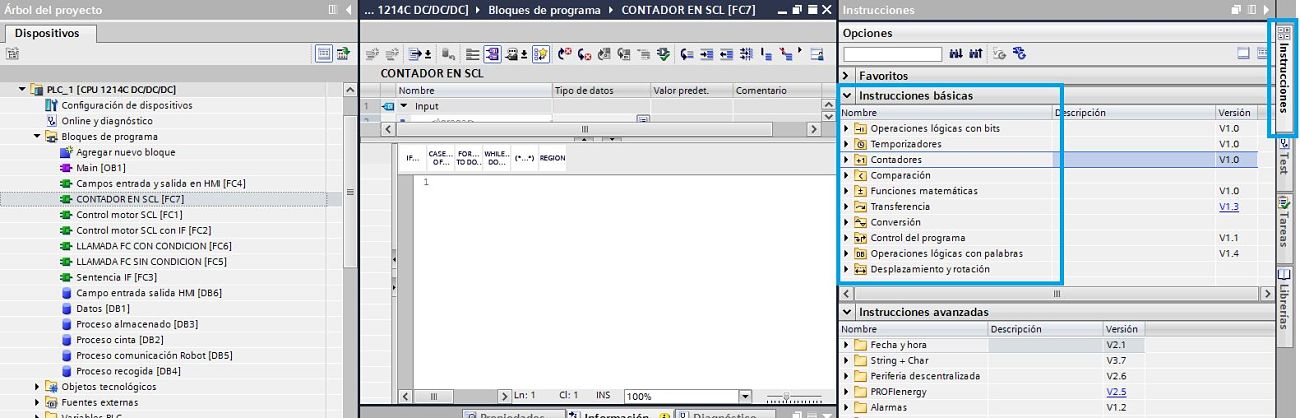
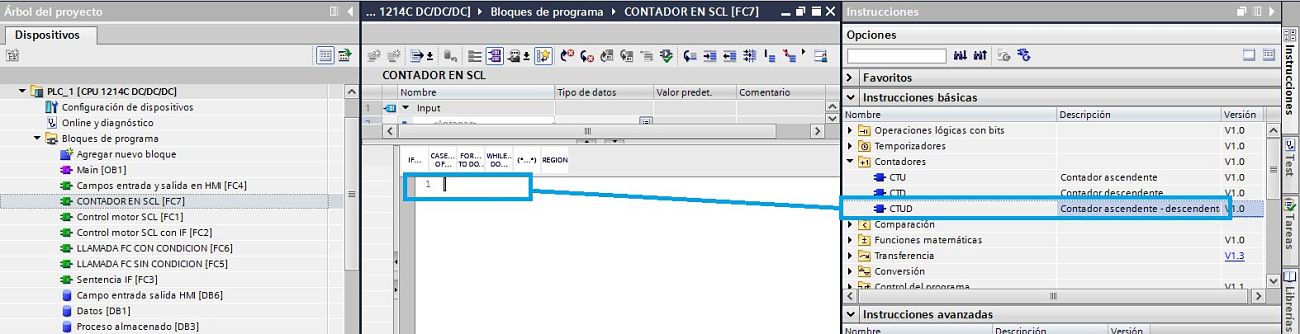
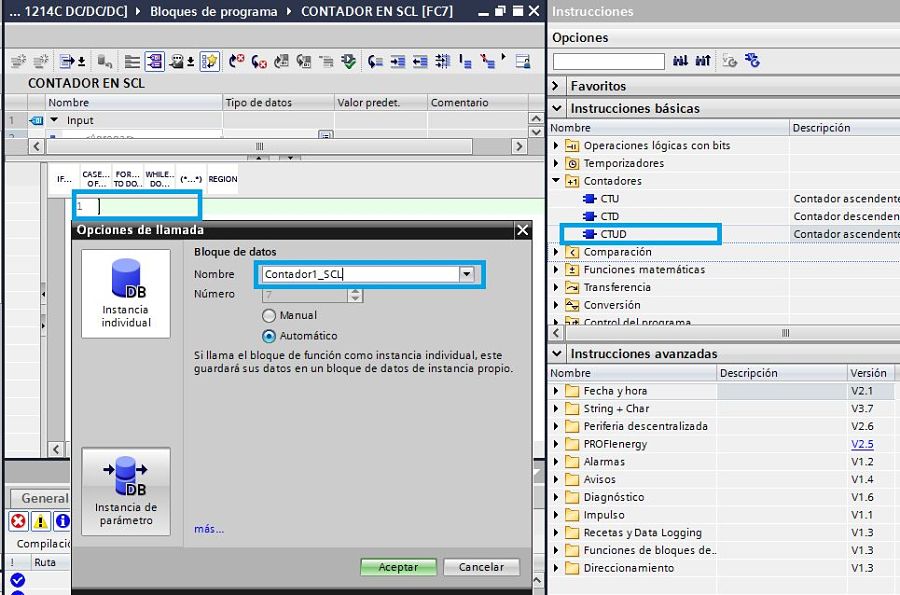
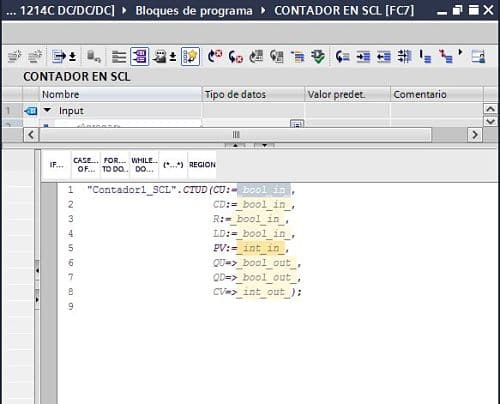
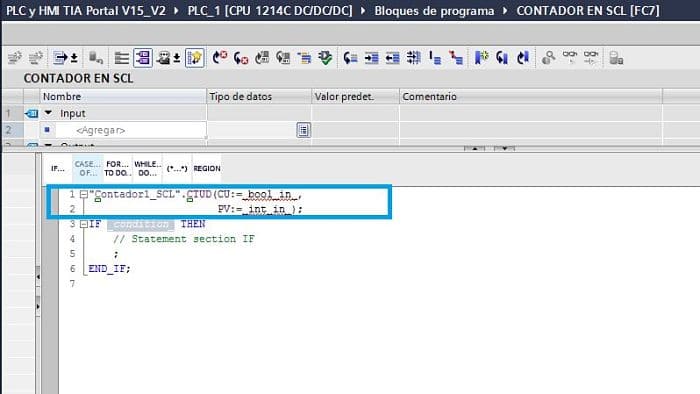
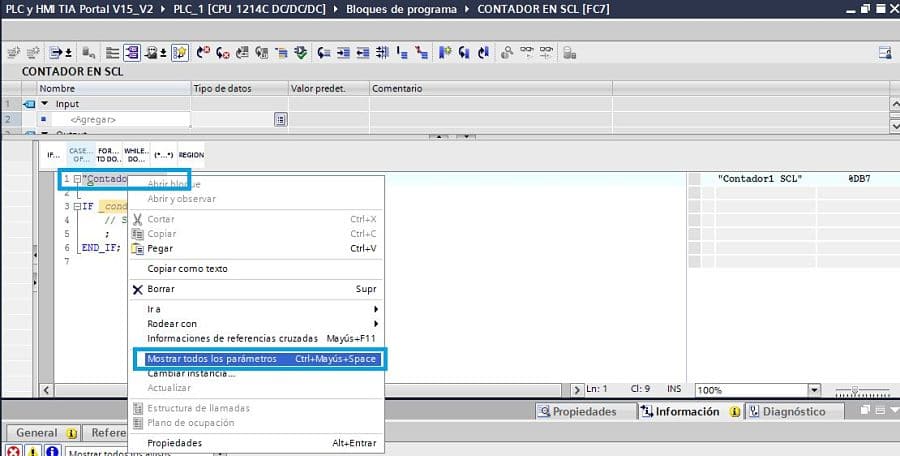
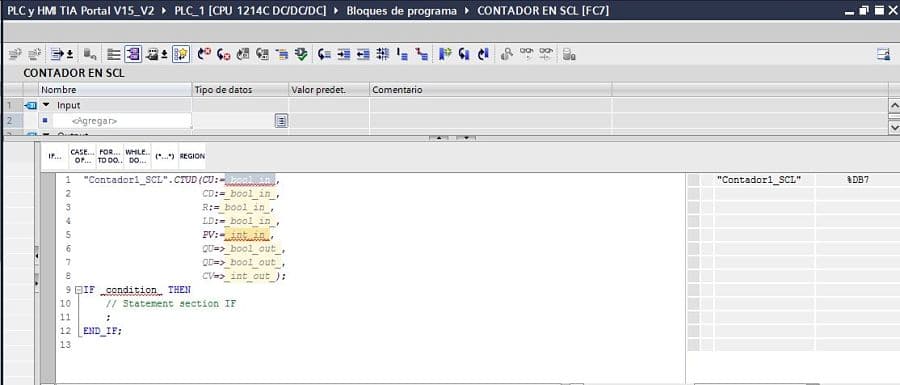
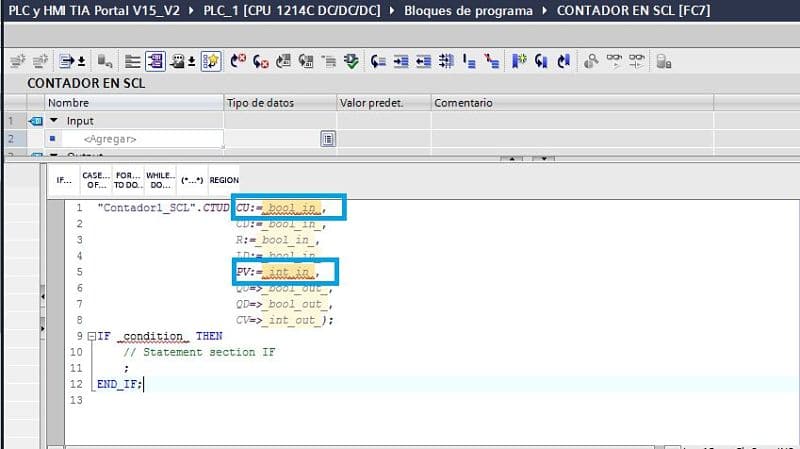
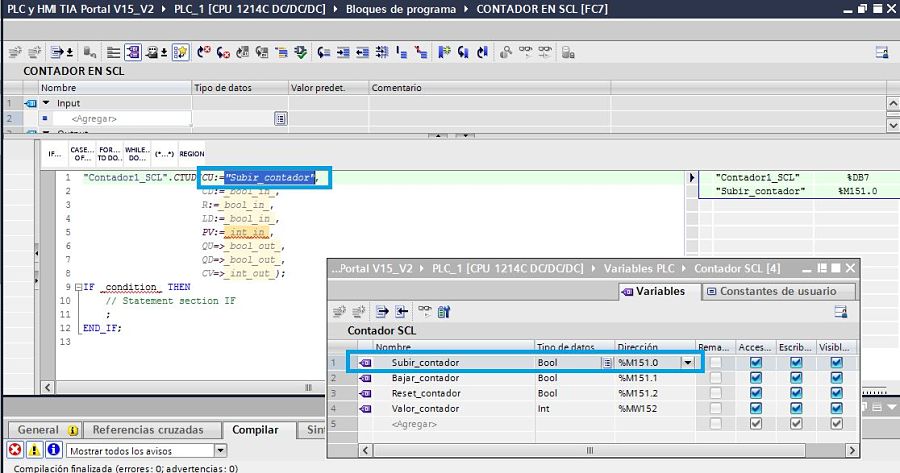
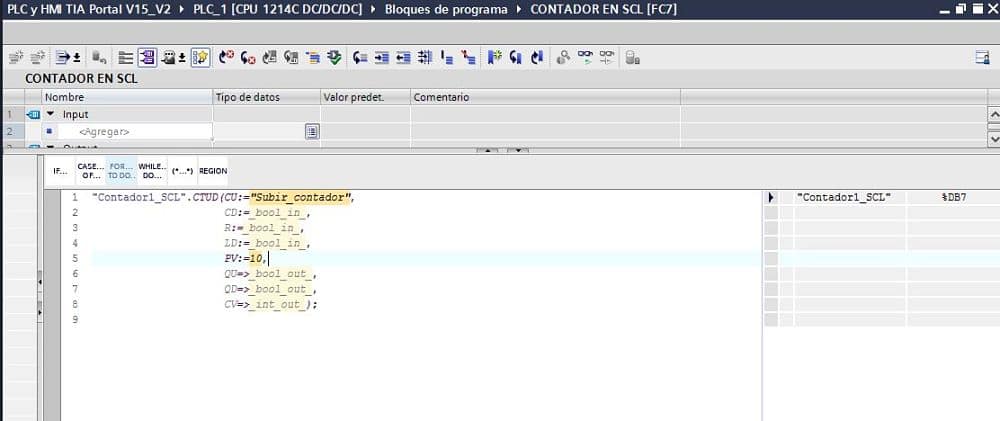
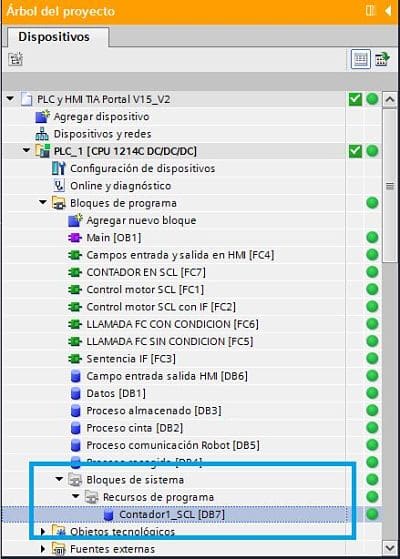
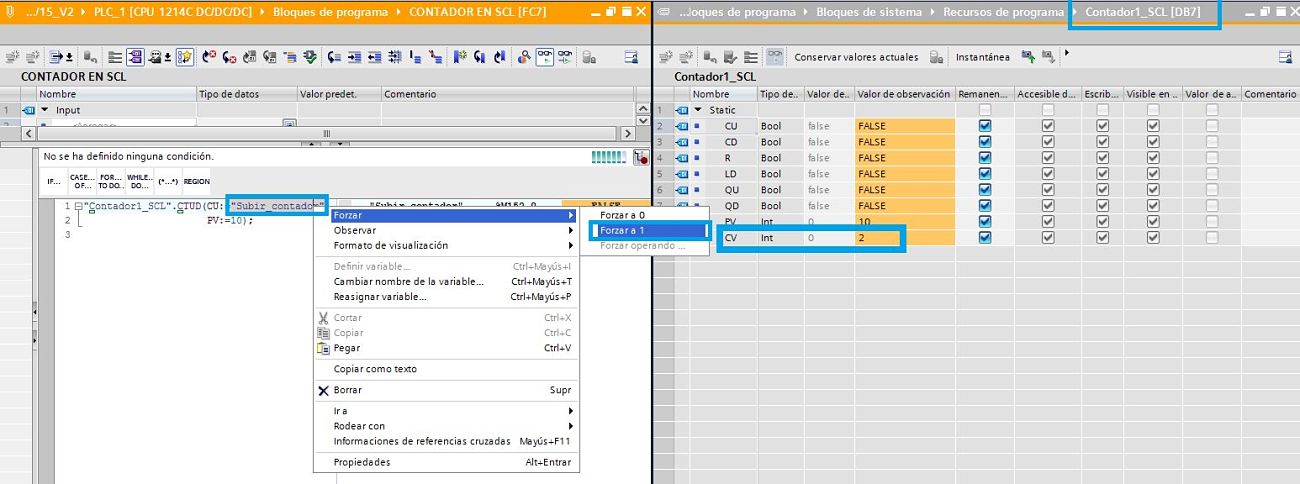
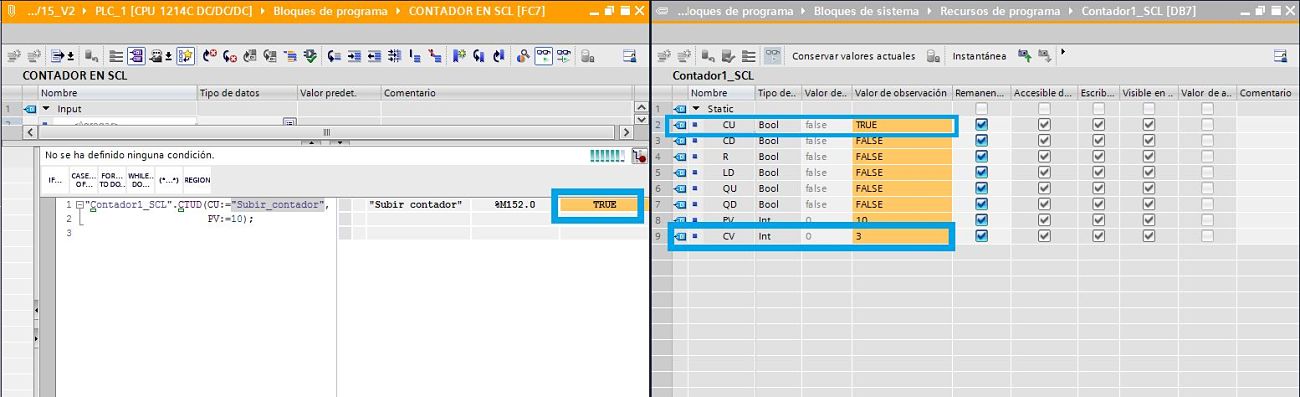

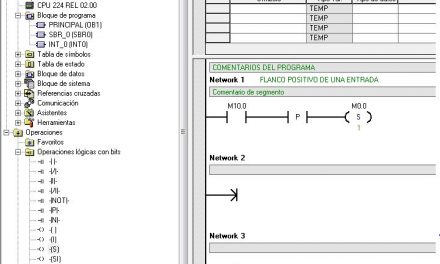
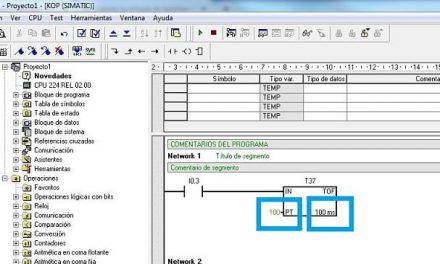
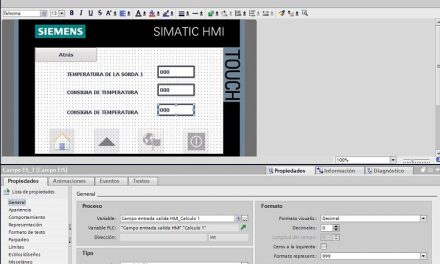
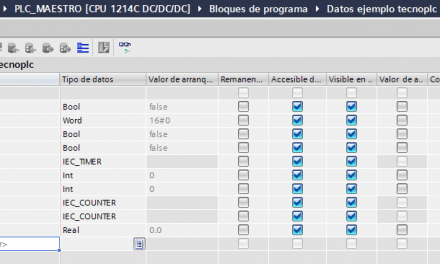




Información muy útil aunque me hubiera gustado que explicaras como funcionan el resto de parámetros del contador ascendente-descendente.
Hola: me alegro mucho que te haya gustado la información aunque le falten cosas. Así pues, me lo apunto y te añadiré toda esa información en cuanto tenga un rato. Saludos.