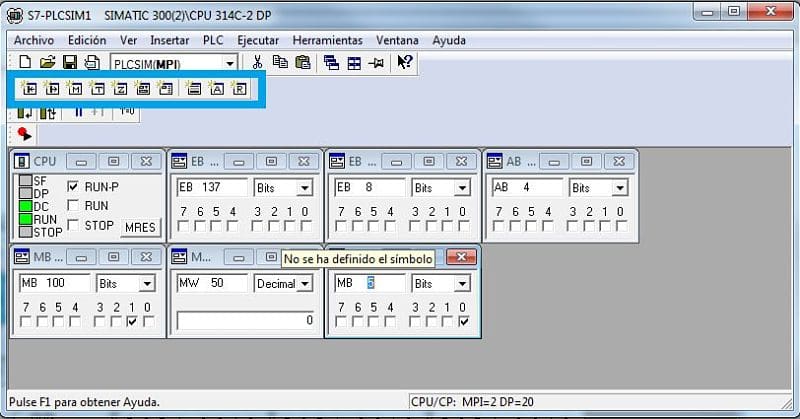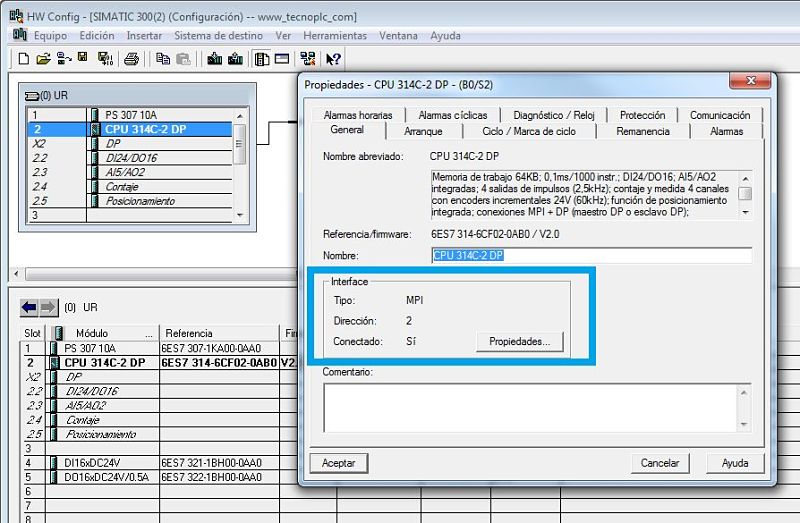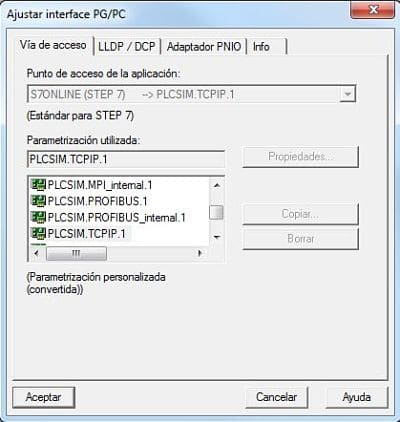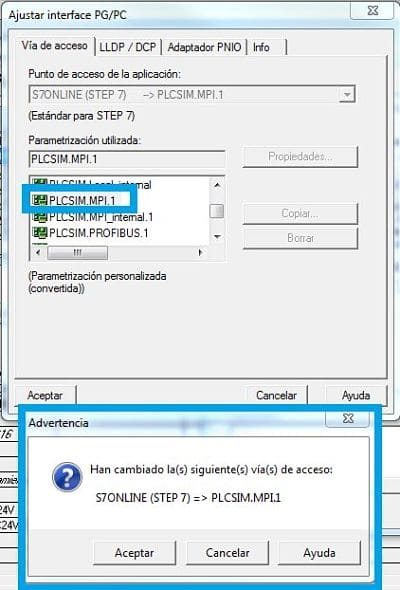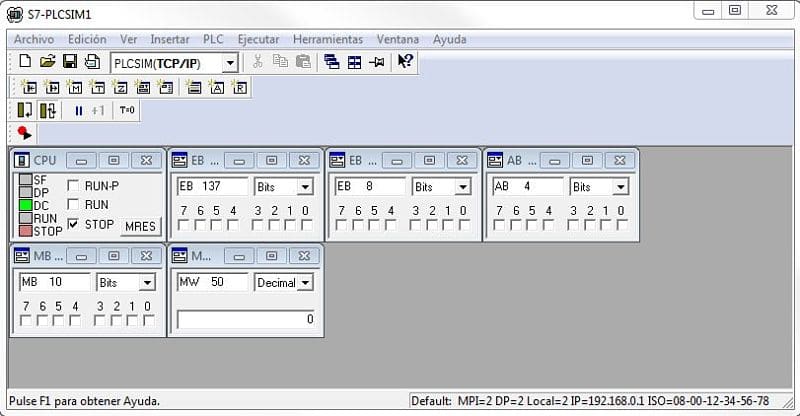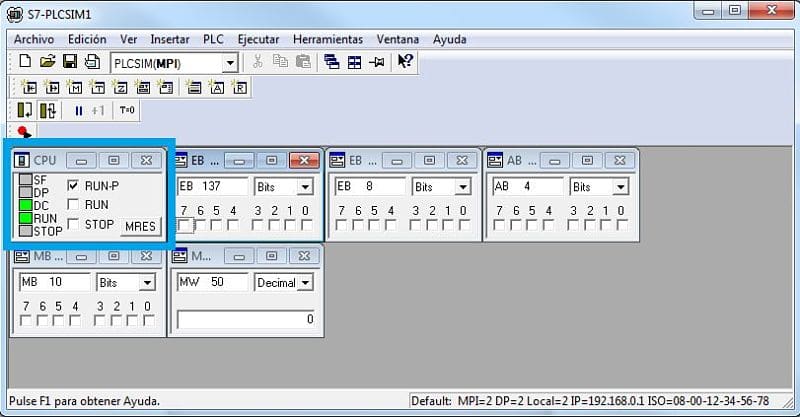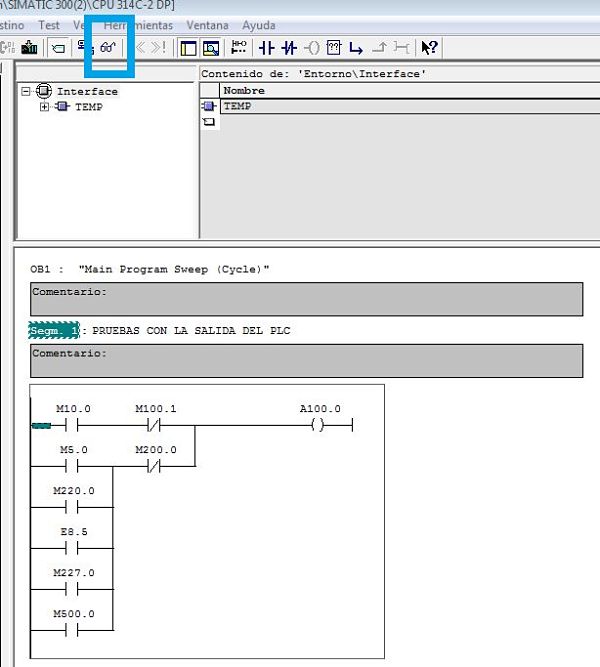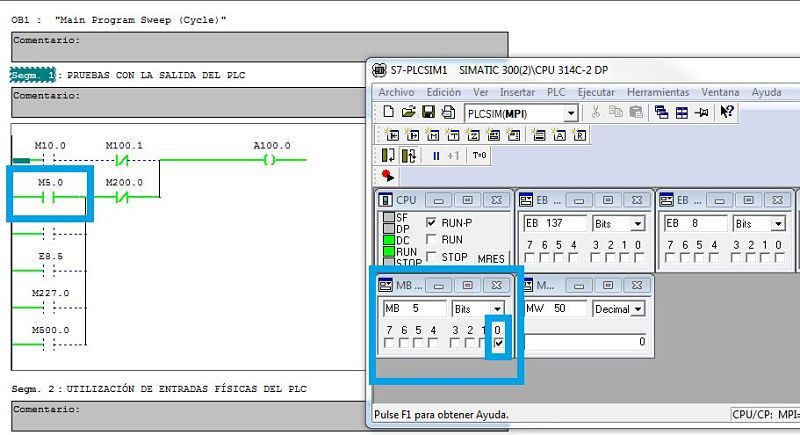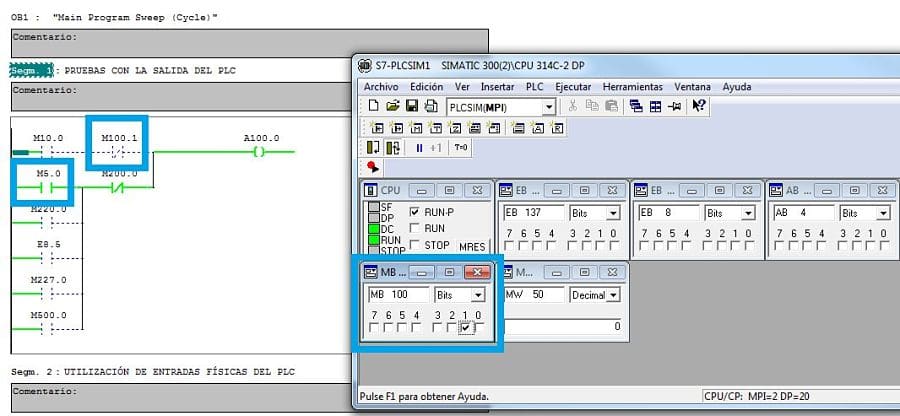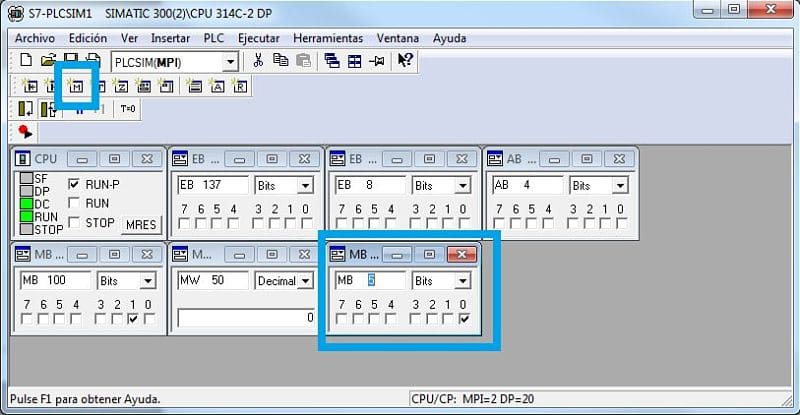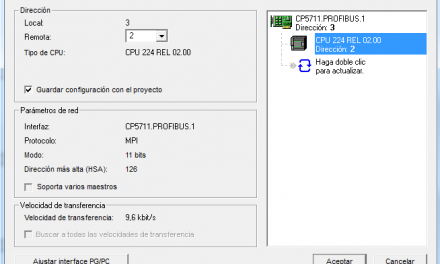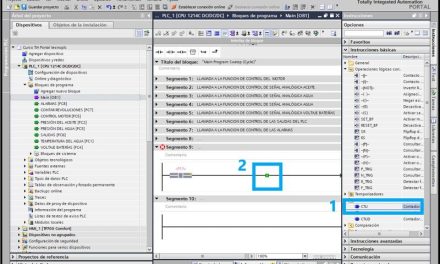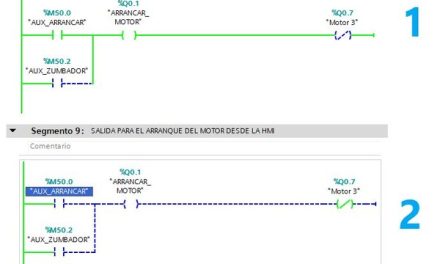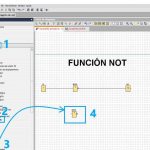Te explico con detalle el funcionamiento de PLCSIM Step7 con todas sus características y probando un proyecto Online. Cómo agregar variables, agregar nuevos elementos para visualizar Online, incluso previniendo posibles errores de comunicación que te puedas encontrar en las pruebas con el simulador.
¿Qué es esto del PLCSIM Step7? ¿De qué trata esto?
El PLCSIM es el simulador de Step7 donde podrás ejecutar tu programa sin necesidad de conectarte a una CPU físicamente. Es decir, que una vez acabes tu proyecto de programación puedes ejecutar el simulador y probar todos los bloques que has programado, comprobar que funciona una parte del programa que no sabes si podría funcionar o no, etc. Todo esto sin conectarte a ninguna CPU, sin utilizar ningún cable, solamente pulsando un botón.
¿Qué vamos a ver hoy?
¿Qué necesitas para comunicarte con PLCSIM Step7?
Ajustar PG/PC en Step7.
Cargar el proyecto en el simulador.
Cómo empezar a simular variables.
Cambiar el número de variable a simular.
¿Qué necesitas para comunicarte con PLCSIM Step7?
En primer lugar, lo que necesitas es haber terminado tu proyecto o parte del proyecto y tener un Hardware correctamente compilado. A partir de esto, podremos iniciar la simulación con el PLCSIM. Asimismo, necesitamos conocer el tipo de CPU que estamos utilizando y cual es su Interface de comunicación, ya que para iniciar el simulador necesitamos ajustar el PG/PC como si se tratara de un PLC físico.
Como vemos en la imagen, hemos entrado a la configuración Hardware del proyecto a averiguar el tipo de Interface de la CPU, averiguando que tenemos una conexión tipo MPI. Por consiguiente, tendremos que ajustar nuestro PG/PC a MPI, te lo explico a continuación.
Ajustar PG/PC en Step7.
Como consecuencia de lo anterior, vamos a seguir el ejemplo como una conexión MPI. Por ello, necesitamos revisar el “Ajustar PG/PC” de nuestro ordenador para averiguar que realmente podamos comunicarnos por MPI. Por lo tanto, una manera rápida de comprobar este ajuste es mediante la barra de herramientas de Step7, seleccionando la opción “Herramientas” y seguidamente “Ajustar PG/PC”. Automáticamente aparecerá la siguiente ventana.
Puedes ver todos los pasos para establecer la comunicación y configuración del Hardware de Step7 en otro documento donde te explico todo esto con detalle. Te explico todas las opciones de configuración y más detenidamente como activar el PG/PC. Échale un vistazo:
Debido a que nuestra CPU trabaja con un Interface MPI, tendremos que seleccionar también el MPI para el simulador. Por consiguiente, en la ventana que tenemos abierta, tenemos que seleccionar la opción de “PLCSIM.MPI.1”. Asimismo, al seleccionarlo, nos aparecerá un aviso indicando que se va a cambiar el tipo de acceso a “MPI”. Le damos a aceptar y ya tendremos preparada la comunicación con el simulador de Step7.
Iniciar la simulación en Step7.
Al comienzo hablábamos de establecer la comunicación y con todo lo descrito anteriormente ya lo hemos conseguido. Por esta razón, solo nos queda iniciar la simulación, que lo haremos pulsando un botón de acceso directo que tenemos justo debajo de la barra de herramientas de Step7.
Como resultado se abre automáticamente la simulación. Ya está todo preparado y podemos ver que contiene los botones para controlar el “STOP” y “RUN” del PLC. Igualmente contiene por defecto una serie de bloques donde se pueden identificar entradas, salidas marcas y variables para poder simular y forzar todas esas variables.
Cargar el proyecto en el simulador.
Ya que tenemos iniciado el simulador, necesitamos transferirle el proyecto con el cual queremos trabajar. Por ello, lo primero a tener en cuenta es que tenemos que colocar el PLC en modo “RUN-P”. este modo te permite tener la CPU en RUN en el simulador y, al mismo tiempo le puedes transferir los bloques que necesites y las modificaciones que vayas haciendo.
Por lo tanto, ahora ya podremos transferir el proyecto entero al simulador, para que pueda reconocer todo el Hardware del proyecto y los bloques que tenemos programados. Para hacerlo, tenemos que seleccionar el proyecto en Step7 y pinchar en el botón de “Transferir” en la barra de herramientas.
Como consecuencia de esto, aparecerá una ventana indicando que se van a sustituir los datos de sistema. Le daremos a aceptar, reconociendo que lo que vamos a hacer es transferirle nuestro nuevo Hardware al simulador, ya que el simulador, anteriormente, ya tenía otro proyecto instalado y ahora se lo vamos a cambiar.
A continuación, aparecerán varios mensajes para sobrescribir datos, a los cuales tendremos que aceptar y continuar con la carga.
Finalmente, nos indicará si queremos realizar un rearranque completo, del mismo modo que nos lo indica cuando nos conectamos a un PLC real, pero estamos en el simulador. Aceptamos a todo nuevamente para finalizar la carga.
Ya podemos empezar a simular.
Como resultado de toda la instalación anterior, ya tenemos todo preparado para simular y forzar variables. Por ejemplo, podemos abrir el OB1 donde tenemos un par de segmento programados para tratar las variables que tenemos allí. Para ver “Online” el OB1 solo tenemos que entrar al OB1 y pulsar al botón de simulación dentro del OB1, que son las “Gafas” características de Step7.
Por consiguiente, al pulsar las gafas podemos ver todas las variables en tiempo real en el segmento donde estemos. Al mismo tiempo, desde PLCSIM podemos activar la variable que necesitamos con un simple clic. En cada unos de los bloques que tenemos en el PLCSIM tendremos las variables y, por ejemplo, en el bloque de “Marcas” “MB5” podemos hacer clic en el bit “0” y de esta forma activaremos el bit “M5.0”. como consecuencia, en el OB1 veremos en el segmento 1 como la marca “M5.0” se ha activado.
Si necesitas buscar una marca o variable en tu proyecto debes de utilizar el sistema de referencias cruzadas de Step7. Te explico paso a paso lo que tienes que hacer para buscar cualquier marca que necesites en tu proyecto, mediante una búsqueda:
¿Cómo podemos cambiar el numero de variable que queremos simular en PLCSIM Step7?
También podemos modificar el numero de las variables o marcas que queremos forzar o simular. Por defecto, el PLCSIM te abre unos bloques de simulación con unos valores. Simplemente poniendo el cursor encima de un valor, puedes sustituir ese valor por otro. Por ejemplo, si te sitúas sobre el “MB 5”, puedes cambiar el 5 por un “100” y automáticamente podrás forzar la Marca “MB 100”.
Asimismo, cuidado con cambiar el valor de la variable en un bloque, ya que, si te das cuenta en las imágenes anteriores, teníamos forzada la “M5.0”, pero ahora hemos cambiado en el bloque el “MB 5” por la “MB 100” y posteriormente hemos forzado la “M 100.1”. en cambio, la “M5.0” sigue activada ya que anteriormente no la habíamos desactivado.
Por lo tanto, para evitar problemas, en lugar de cambiar el valor de la variable en el mismo bloque, puedes añadir otro bloque de variables, desde la barra de herramientas del simulador. Por ejemplo, añadimos un bloque de variables tipo “M” como se muestra en la siguiente imagen y le asignamos un valor “MB 5”.
Igualmente, puedes añadir cualquier otro bloque que necesites simular, como puede ser un bloque para simular temporizadores, o contadores, incluso puedes añadir acumuladores para simulaciones en lenguaje AWL.
Ya te he explicado cómo funciona el PLCSIM pero es necesario que veas la parte de comunicación más extensa para comunicarte con el simulador sin tener problemas. En este documento te he explicado una parte pero tienes que revisar otro documento donde te lo explico al detalle para que no tengas problemas en la comunicación: