Cómo crear tarea TIA Portal para ejecutar un proceso cada hora del día la semana, sin realizar scripts y utilizando funciones TIA Portal en la HMI. Cada hora se activará un bit que nos permitirá controlar un proceso en el proyecto.
Contenido del artículo:
- ¿Para qué quiero crear tarea TIA Portal?
- Pongamos el ejemplo de ejecutar un proceso cada hora del día.
- Seleccionar el nombre del proceso a ejecutar.
- Seleccionar un disparador.
- Seleccionar las propiedades y evento a realizar.
¿Para qué quiero crear tarea TIA Portal?
En ocasiones nos piden ejecutar un proceso repetidamente en nuestro proyecto. Por ejemplo, que se active una bomba de agua todos los días a la misma hora, o que se enciendan las luces todos los días a las 9:00, o que cada minuto lea una serie de datos. También podríamos tener un recordatorio para ver un visor PDF TIA Portal en pantalla para mostrar una secuencia de mantenimiento o un esquema eléctrico cada cierto tiempo. Y como estos, mil procesos se podrían poner como ejemplo.
Pongamos el ejemplo de ejecutar un proceso cada hora del día.
Para ejecutar este tipo de tareas disponemos de una función en la HMI a la que se le llama “Planificador de tareas”. En este planificador podemos encontrar varias opciones y acciones que nos van a permitir realizar procesos a lo largo del tiempo.
Probablemente encontremos muchas opciones dentro del planificador que se nos acoplen, pero tenemos una consigna clara, que es la de activar un proceso cada hora del día, todos los días de la semana.
Seleccionar el nombre del proceso a ejecutar.
En primer lugar, tenemos que asignarle un nombre a nuestro proceso. Lo vamos a llamar “Proceso diario” y así lo rellenaremos en el campo llamado “Nombre”.
También puede ver cómo programar un campo de entrada y salida en una HMI en TIA Portal. Tendrás un campo en tu pantalla donde introducir un valor a una variable, o simplemente visualizar un valor de una variable del PLC, que podrás tocar y te aparecerá un teclado emergente para introducir valores. Te lo explico paso a paso para que no te compliques:
Seleccionar un disparador para crear tarea TIA Portal.
Acto seguido debemos seleccionar el tipo de la función, ofreciéndonos la única opción de “Lista de Funciones” por lo tanto, no debemos tocar nada en ese campo. Pero en el disparador sí que nos ofrece varias opciones, de las cuales, la que más se nos acopla es la llamada “1 hora”, mediante la cual, al crear tarea TIA Portal, ésta se ejecutará cada hora del día.
Seleccionar las propiedades y evento a realizar.
Además de seleccionar el disparador, tenemos que seleccionar unas propiedades concretas para la Función. En nuestro caso solo tenemos la opción de seleccionar los minutos a los cuales queremos que se ejecute el proceso.
Finalmente, debemos crear un evento para esta función. En la pestaña de eventos podemos seleccionar desde las funciones internas del TIA Portal, tales como activar un bit, o activar una imagen, etc… Asimismo podemos asignar al evento un Script que hayamos creado en TIA Portal, el cual se ejecutará cada hora del día.
Por consiguiente, al crear tarea TIA Portal tendremos un cambio de imagen cada hora, basándonos en la imagen anterior. Una función simple y automatizada con varios clics.
Finalmente tienes que ver cómo crear una plantilla para tus pantallas en el proyecto de la HMI. Se trata de crear una zona que aparecerá del mismo modo y forma en todas las pantallas de tu proyecto, sin necesidad de crearlas una a una. La crearás una vez y ya estará presente en todas las pantallas. Mejor lo ves al detalle en otro artículo, te lo explico paso a paso:
Por cierto, si puede ser, déjame un comentario y dime lo que piensas sobre el artículo: bueno o malo, si crees que le falta algo, si te ha ayudado, lo que sea. De esta manera, yo podré mejorarlo y nos servirá a todos. Te contestaré en menos de 24h. Muchas gracias.

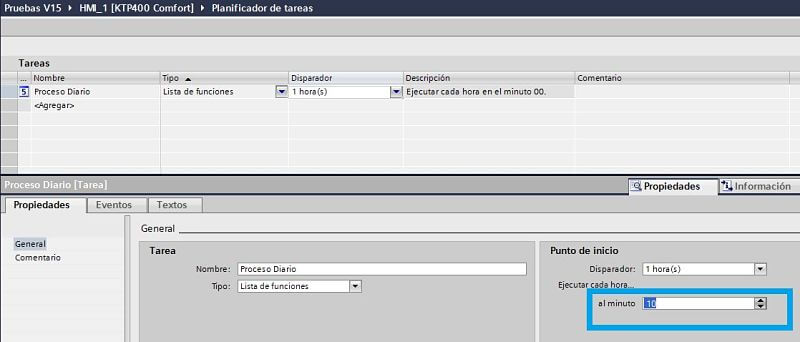
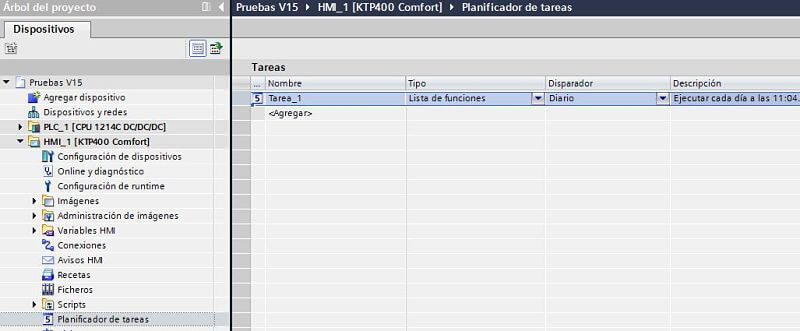
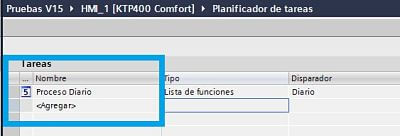
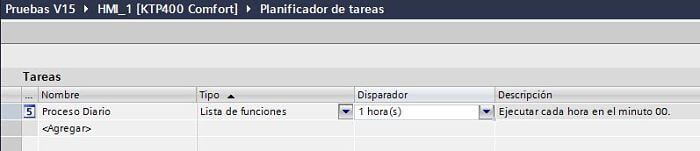
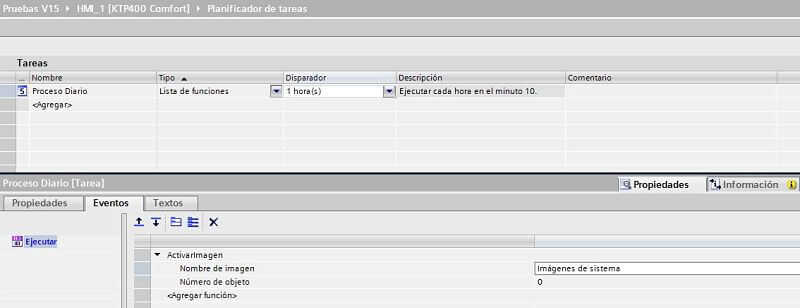

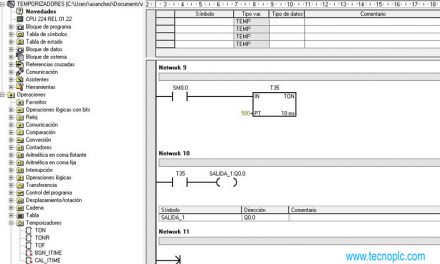
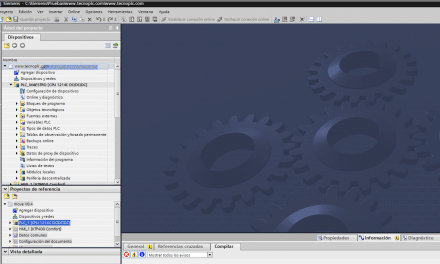
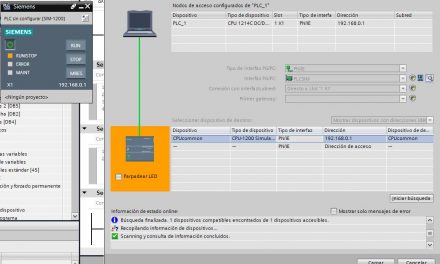




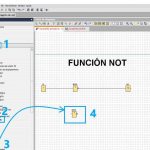
Hola,
Muy interesante. ¿Se podría hacer algo parecido en una HMI de omron?
Gracias y un saludo,
Hola: gracias por tu comentario. La verdad que desconozco las funcionalidades de las pantallas Omron, pero seguro que debe haber algo parecido. O simplemente busca a ver si se puede hacer algún script y creas un pequeño código para que se ejecute a una hora determinada. Suerte, saludos.