Aprende a trabajar con PLCSIM en TIA Portal paso a paso. Desde cómo instalarlo sin problemas hasta activar el simulador en TIA Portal y poder trabajar con un PLC en simulación. Te explico todo lo que tienes que saber para poder trabajar Online desde TIA, sin necesidad de conectarte a un autómata real. Vas a ver todos los pasos de la instalación y te muestro también diferencias entre PLCSIM y PLCSIM Advanced. De aquí saldrás hecho un experto en la simulación con TIA Portal.
Este artículo pertenece al Curso de TIA Portal gratis. Al final del artículo encontrarás el acceso al Menú del Curso.
Qué es PLCSIM.
En primer lugar, tenemos que decir que PLCSIM es un software de Siemens para simular un PLC sin tener que conectarnos físicamente a él. Por lo tanto, imagina que ya tienes tu proyecto hecho en TIA Portal con un PLC S7 1200 y ahora quieres comprobar que todo el programa funciona correctamente. Ciertamente, ¿Qué necesitas para probar el programa que acabas de hacer y su funcionamiento?:
- Un autómata 1200.
- Una fuente de alimentación.
- Cablear eléctricamente.
- Conectarte con cable Ethernet al PLC.
En cambio, si dispones del software PLCSIM en TIA Portal podrás probar tu programa como si estuvieras conectado al autómata real, pero sin necesidad de conectarte. Con el PLC SIM tendrás un panel de control como si tuvieras el autómata delante y lo podrás controlar desde el ordenador.
Qué se puede hacer con PLCSIM en TIA Portal.
Probablemente, cuando trabajamos con el PLCSIM en TIA Portal podemos trabajar igual que lo haríamos con el PLC real, como si te conectaras al PLC que tienes encima de la mesa. Por consiguiente, nos vamos a conectar Online y podemos observar todo tipo de valores del PLC:
- Ver tablas de observación.
- Ver estado del programa con PLCSIM en TIA Portal.
- Comprobar las funciones Online.
- Ver configuración del PLC Online.
- Descargar la configuración Hardware del proyecto TIA Portal.
- Ver Online el código del programa.
Para qué sirve este simulador de TIA Portal.
Como resultado de todo lo descrito anteriormente, puedes deducir que el simulador sirve para poder probar y comprobar el funcionamiento del programa que se va a transferir al PLC. Es decir, nos podemos poner en modo Online, como si estuviéramos conectados al PLC Siemens y, de este modo, transferirle el proyecto del PLC. Una vez el proyecto se ha transferido al PLCSIM, podemos ponernos Online en cada bloque programado y en cada segmento programado y comprobar si el programa se ejecuta correctamente.
Es más, podemos forzar variables o forzar entradas, simulando que se ha activado algún sensor o final de carrera para, de este modo, comprobar la secuencia de nuestro programa. En definitiva, puedes probar el funcionamiento de todo tu programa y poder corregir el código o mejorar las secuencias que has programado, ya que es como si estuvieras conectado por cable a un PLC real.
Tipos de PLCSIM que existen.
Puede que tengas alguna duda o no sepas exactamente si estamos hablando del mismo simulador de TIA Portal del que has oído hablar por ahí. Y te voy a explicar por qué. Parece que Siemens ha lanzado varios tipos de simuladores, en concreto dos simuladores de PLC diferentes, a los cuales los ha llamado con nombres parecidos. De ahí puedes surgir tus dudas. Siemens tiene dos softwares diferentes de PLCSIM:
- S7 PLCSIM.
- S7 PLCSIM Advanced.
Diferencias entre PLCSIM y PLCSIM Advanced.
Por consiguiente, como hemos explicado anteriormente, Siemens dispone de dos tipos de PLCSIM diferentes, con los cuales se van a poder simular unos tipos de PLC diferentes con unas funcionalidades distintas. El PLCSIM ya te lo he explicado y el PLCSIM Advanced tiene unas amplias capacidades de simulación para comunicaciones aparte de poder crear máquinas virtuales para controladores S7-1500 y ET 200SP.
Debido a esto, hay que saber que para poder trabajar con este software Advanced hay que tener un equipo muy potente para iniciar la simulación. Ciertamente, Siemens aconseja un procesador de cuatro núcleos equivalente o mejor que un Intel® Core™ i5‑6440EQ 3,40 GHz.
Es más, para hacernos una idea, por el año 2016 Siemens nos daba una tabla de requisitos mínimos para poder trabajar con el PLCSIM Advanced, que puedes ver en la siguiente imagen:
Qué PLC puedo simular con el PLCSIM en TIA Portal.
Ciertamente, se pueden simular varios tipos de PLC con el software PLCSIM en TIA Portal, sin embargo, depende del tipo de licencia que tengas, vas a poder simular un tipo de PLC u otros. Por lo tanto, si necesitas simular un autómata, primero debes saber qué licencia tienes en TIA Portal, que podría ser una de estas dos licencias:
- Step 7 Basic.
- Step 7 Profesional.
Simulación con TIA Portal y Step 7 Basic.
En primer lugar, cuando tenemos instalada la licencia de Step 7 Basic, tendremos acceso para simular los PLC de la serie 1200, concretamente los siguientes modelos, según Siemens:
- S7‑1200 con versión de firmware 4.0 a 4.4
- S7‑1200F con versión de firmware 4.1 a 4.4
Por consiguiente, si en nuestro proyecto no tenemos una CPU de este modelo, y tenemos la licencia Basic, no podremos iniciar la simulación. Asimismo, el icono para iniciar la simulación con PLCSIM estará sombreado, indicando que no es posible activar la simulación.
Por lo tanto, los siguientes modelos de CPU no se podrán simular:
- S7‑1500 y S7‑1500F
- ET 200SP y ET 200SPF
Simulación con TIA Portal y Step 7 Profesional.
Mientras tanto, si tenemos instalada una versión profesional de TIA Portal, tendremos posibilidad de simular más variedad de PLC con el PLCSIM. Podemos numerar los modelos de CPU que sí que se pueden simular con el PLCSIM y la licencia profesional de TIA Portal:
- S7‑1200 con versión de firmware 4.0 a 4.4
- S7‑1200F con versión de firmware 4.1 a 4.4
- S7‑1500 y S7‑1500F hasta firmware V 2.8
- ET 200SP y ET 200SPF hasta firmware V 2.8
Conociendo la compatibilidad anterior, cuando abrimos el proyecto y tenemos el PLC ya configurado, podemos observar en la barra de herramientas que el icono para iniciar la simulación en TIA Portal está habilitado. Debido a esto, estará iluminado o de color, lo que significa que se pude hacer clic y comenzar a trabajar con el PLCSIM.
Qué funciones no se pueden simular en TIA Portal.
Mientras tanto, cabe destacar que existen muchas funcionalidades que no se van a poder probar con el simulador PLCSIM en TIA Portal. Puede que sean funcionalidades que nunca vayas a utilizar, por lo que no te preocupes, que seguro que le vas a sacar gran rendimiento a la simulación en TIA.
- Algunas funcionalidades que no se pueden probar con el PLCSIM son las siguientes:
- Soporte de dispositivos IO.
- No se pueden simular controladores basados en PC.
- No soporta todos los mensajes de error de diagnóstico.
- Tiempo de ciclo no es exactamente el mismo que sería en un PLC real.
- No puede simular la protección de acceso.
- No puede parpadear los LED de la CPU.
- No soporta recetas.
- No puede simular la opción de servidor web.
- No es capaz de simular los elementos PROFIBUS.
Qué es PLCSIM Advanced.
PLCSIM Advanced es un software Siemens para simular los programas hechos en TIA Portal con un controlador virtual. Por este motivo, no necesitamos un PLC real para probar el programa que acabamos de hacer, es decir, que podemos programar en TIA Portal y simular la secuencia en el simulador antes de transferirlo al PLC real en la máquina.
Por consiguiente, vas a poder cargar la configuración software y Hardware del proyecto TIA Portal al PLC virtual, simular las entradas y la activación de salidas y adaptar el programa sin necesidad de tocar el autómata de la máquina.
Es más, S7 PLCSIM Advanced permite la interacción con programas nativos en C++/C a través de la interfaz de usuario (API).
Tipos de CPU que soporta PLCSIM Advanced.
Parece que solamente soporta CPU de la serie S7 1500, así que, para un 1200 no te aconsejo instalarte este software que es tan exigente. Por tanto, PLCSIM Advanced soporta la simulación con estos tipos de PLC:
- CPUs S7-1500 H/R en modo de funcionamiento Solo RUN
- CPUs S7-1500 ET 200pro
- Controlador SIMATIC Drive
- S7-1518 T/TF
- CPUs SIPLUS Extreme para S7-1500
Funciones que soporta el PLCSIM Advanced.
Asimismo, PLCSIM Advanced está diseñado para soportar gran cantidad de funciones de comunicación, como las siguientes:
- Comunicación segura para OPC UA, Open User (OUC).
- Conexiones de servidor web.
- Soporte de hasta 128 conexiones Multicast UDP, DNS y DHCP.
- Mejor simulación de las funciones de control de movimiento en el S7-1500
- El programa de instalación sustituye el controlador WinPCap por el controlador NpCap.
- Compatible con los proyectos de TIA Portal de las versiones V14 a V17
- Soporte de las versiones de firmware V1.8 – V2.9 de la CPU
Entonces, ¿con qué PLC puedo trabajar con el PLCSIM Advanced?
Como consecuencia de lo descrito anteriormente, ya sabemos que con PLCSIM Advanced solamente podrás trabajar con la serie S7 1500 de Siemens, no podrás trabajar con el S7 1200. Por tanto, si te has fijado en los requisitos mínimos de tu ordenador para soportar este software de Siemens, es preferible no instalarte el Advanced si realmente no te va a hacer falta, ya que, quizás, con el PLCSIM en TIA Portal puedes simular tus proyectos perfectamente.
Instalación de PLCSIM en TIA Portal.
Ya que conocemos a fondo para qué sirve el PLCSIM, creo que es imprescindible realizar la instalación de este software en nuestro PC para poder trabajar y probar con nuestros programas. Por ello, vamos a ver cómo instalar PLCSIM en TIA Portal paso a paso para que veas que es una instalación sencilla y que no da ningún tipo de problemas si sigues mis pasos.
Ciertamente, te voy a mostrar los pasos para instalar PLCSIM V15 paso a paso, pero el proceso es el mismo para instalar cualquier otra versión, como la PLCSIM V16 o la versión de PLCSIM V17. Para instalar cualquier versión del simulador de TIA Portal debes seguir los siguientes pasos.
Descomprimir el paquete de Simatic S7-PLCSIM V15.
En primer lugar, cuando nos descargamos el PLCSIM de la página de Siemens, hemos de tener en cuenta que nos lo bajamos a nuestro ordenador en un paquete comprimido. Por consiguiente, lo primero que hay que hacer es descomprimir este paquete. Para ello, hay que seleccionar el archivo ejecutable llamado SIMATIC S7 PLCSIM V15 y ejecutar como administrador.
Como consecuencia de esto, se inicia el proceso para descomprimir los archivos, con las típicas pantallas iniciales donde seleccionar el idioma de la instalación y la más importante, la de seleccionar un directorio donde guardar estos archivos que va a descomprimir.
Ciertamente, es importante saber dónde guardar estos archivos descomprimidos, ya que en ocasiones y, por experiencia, no es aconsejable seleccionar un directorio muy largo. Por ello, te recomiendo que guardes los archivos en “C:” directamente o en el escritorio para tener muy de cerca estos archivos y, después de la instalación ya podrás borrarlos.
Iniciar la instalación de PLCSIM en TIA Portal.
Como resultado de la descompresión de los archivos, se nos ha creado una carpeta con los siguientes archivos del PLCSIM V15, donde encontraremos el archivo ejecutable llamado “Start.exe”. Por consiguiente, una vez se descomprimen los archivos al directorio de tu ordenador que hayas seleccionado, hay que seleccionar el archivo Start.exe mediante el botón derecho y ejecutar como administrador.
Seleccionar idioma de la instalación.
Probablemente a este paso no le des importancia, pero hay que dejar claro que es interesante que seleccione correctamente el idioma que requieres tanto para la instalación como para el software. Es decir, que puedes elegir en qué idioma vas a trabajar con el PLCSIM en TIA portal, tan sencillo como elegir si quieres que te aparezcan todas las herramientas y Menús en español o inglés o cualquier otro idioma.
Seleccionar los productos que quieres instalar del PLCSIM.
A continuación, se muestra una pantalla donde puedes seleccionar los productos que hay disponibles en esta instalación. Por lo tanto, te aconsejo que selecciones la instalación “típica” y que selecciones ambos paquetes llamados SIMATIC S7-PLCSIM V15 y el llamado Automation License Manager que será para introducir las licencias más tarde.
Además, debemos aceptar las condiciones de licencia y la configuración de seguridad que nos muestra en las siguientes pantallas para que la instalación siga adelante.
Instalando el paquete de PLCSIM en TIA Portal.
Finalmente, pasamos a un resumen de los paquetes de instalación que hemos seleccionado y se nos habilita el botón de “Instalar”. Por lo tanto, tan simple como darle al botón de “Instalar” para que inicie el proceso de instalación del PLCSIM en TIA Portal. Como resultado, nos mostrará una pantalla de Siemens con el proceso restante.
Finalizar la instalación.
Parece que ya hemos llegado al final de la instalación y eso nos lo demuestra la pantalla que nos indica que la instalación ha terminado y nos pregunta si queremos reiniciar el ordenador. Mi recomendación es seleccionar la opción de reiniciar ahora mismo y cuando se vuelva a encender el ordenador y esté todo correcto, pasar a meter las licencias para el PLCSIM en TIA Portal mediante el Automation License Manager, si no las tienes todavía.
Cómo simular un PLC en TIA Portal
Ya que hemos visto un poco de teoría de lo que es el simulador en TIA portal y los tipos de PLC que se aceptan para las simulaciones, creo que es hora de pasar a la práctica. Por consiguiente, vamos a ver cómo simular un PLC desde TIA portal paso a paso, una vez tenemos el proyecto hecho y listo para transferir a un autómata real. Sin embargo, en lugar de transferirlo, vamos a simularlo sin necesidad de conectarnos a ese PLC. Si bien, hay que saber que una vez has instalado el PLCSIM en tu ordenador, TIA portal reconoce automáticamente esta instalación y habilita las funciones de simulación.
Hay dos modos de simular un PLC en TIA Portal:
- Desde dentro de TIA Portal.
- Desde fuera de TIA Portal, ejecutando PLCSIM.
Como activar el PLCSIM en TIA Portal.
En primer lugar, necesitamos un proyecto hecho en TIA Portal que contenga un PLC que sea soportado por el simulador, en nuestro caso, un PLC modelo 1214. Ciertamente, hay varias formas de iniciar el simulador, pero te voy a enseñar la más rápida y práctica, que es iniciando la simulación desde dentro de TIA Portal.
Por ello, debemos seleccionar el PLC que tenemos en el proyecto y una vez seleccionado, hay que pinchar en el icono llamado “Iniciar simulación” situado en la barra de herramientas. Es más, si no seleccionas el PLC, el icono de la simulación no aparece habilitado y no puedes iniciar ninguna simulación.
Como resultado, nos aparece un mensaje de advertencia indicando que al iniciar la simulación se van a desactivar todas las interfaces Online restantes. Ciertamente, aquí nos está indicando que, si estamos conectados Online a cualquier otro PLC, se van a desactivar esas otras conexiones, ya que ahora vamos a trabajar con el PLCIM en TIA Portal.
Arrancar y activar PLCSIM con el programa en TIA Portal.
Una vez hemos aceptado los pasos anteriores, TIA Portal inicia el proceso de compilación y se arranca automáticamente la pantalla del PLCSIM donde nos muestra el panel de control del PLC con sus 3 botones e “RUN”, “STOP” y “MRES”. Además, TIA portal nos muestra una pantalla para cargar el software a la CPU, es decir, que si le damos al botón de “Cargar” le estamos transfiriendo el proyecto a un PLC virtual que se ha creado desde PLCSIM.
Por consiguiente, le damos a “Cargar” y automáticamente termina la transferencia y nos aparecerá el mensaje de aviso de arrancar los módulos para finalizar el proceso de carga. Obviamente, le damos al botón de finalizar y ya lo tendremos listo.
Conectar TIA Portal con PLCSIM, establecer conexión.
Mientras tanto, cuando pensamos que ya ha finalizado el arranque del PLCSIM, tenemos que darnos cuenta de una cosa, y es que, el panel del PLCSIM donde aparecen los botones de RUN y STOP y los LED del PLC, nos aparece el LED en color naranja.
Por lo tanto, hay que deducir que el autómata no ha arrancado, es decir, es como en el caso real, si tuviéramos el PLC delante y tenemos el LED de color naranja, sabemos que no está todavía en RUN. Como consecuencia de estos tenemos que pulsar el botón de RUN para poner en marcha el PLC.
Una vez llegados aquí, queremos ver Online cada uno de los segmentos del programa. Pero, para ello, tenemos que establecer una conexión Online con el PLC virtual, del mismo modo que haríamos con un PLC real. Por lo tanto, pulsamos la opción de “Establecer conexión Online” en la barra de herramientas.
Como resultado, vemos como todos nuestros bloques tendrán una bola de color verde a su lado, indicando que estamos Online y todos los bloques son iguales a los que tiene el PLC virtual.
Cómo probar el programa con el simulador de PLC en TIA Portal.
Finalmente, ya solo nos queda ver cada segmento Online y ver cómo funciona nuestro programa. Ya que estamos Online, solo tenemos que ir al segmento que queremos comprobar y activar el icono de la simulación o vista Online, reconocible porque tiene unas gafas. Automáticamente, el segmento se ilumina con su color verde característico y ya podemos probar las líneas de nuestro programa, ya que estamos trabajando y visualizando nuestro programa en directo con el PLCSIM en TIA Portal.
Espero que se te haya quedado claro este tema. Con el siguiente enlace accederás al siguiente artículo del Curso TIA Portal:
Finalmente, he elaborado un vídeo donde te explico paso a paso cómo simular un PLC S7-1200 con TIA Portal, desde cero, de manera que podrás ver todo lo que hay que hacer para poder probar tu programa sin tener un PLC físico. De esta forma, si te gusta más el formato vídeo, aquí lo tienes presente.
Este artículo pertenece al Curso TIA Portal gratis. Puedes acceder al Menú principal del curso con el siguiente enlace, donde encontrarás un guion con todos los temas y desde ahí acceder a cualquiera de los artículos. Fácil y rápido:
Por cierto, si puede ser, déjame un comentario y dime lo que piensas sobre el artículo: bueno o malo, si crees que le falta algo, si te ha ayudado, lo que sea. De esta manera, yo podré mejorarlo y nos servirá a todos. Te contestaré en menos de 24h. Muchas gracias.

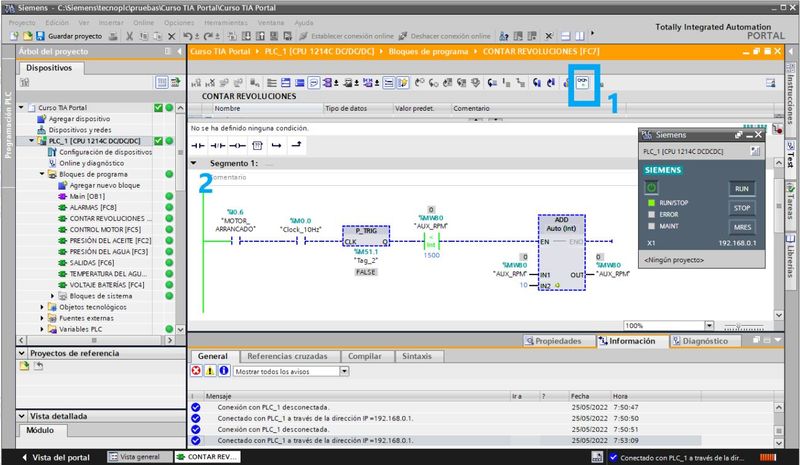
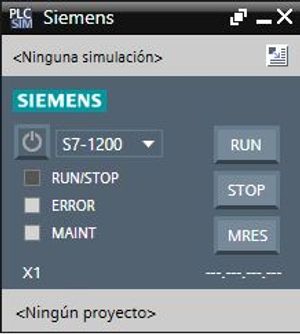
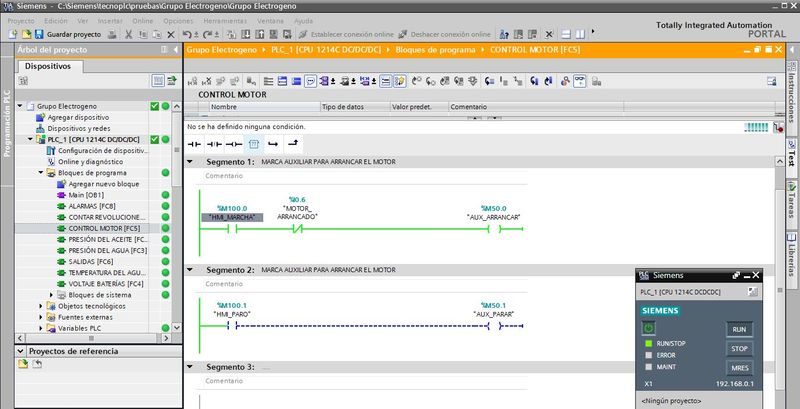
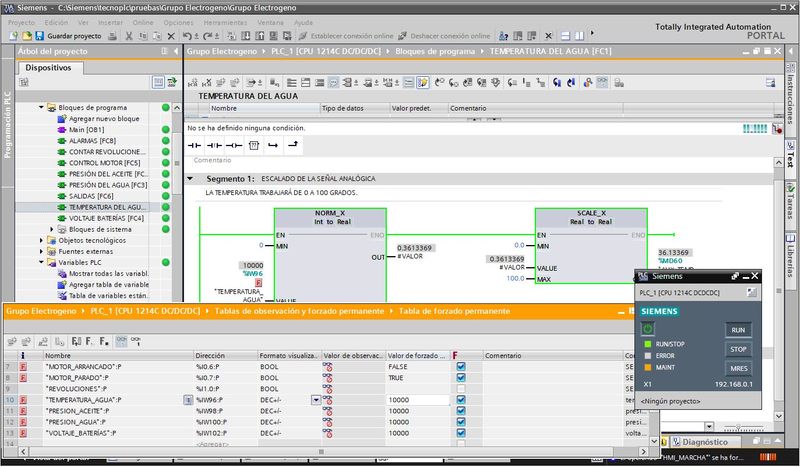
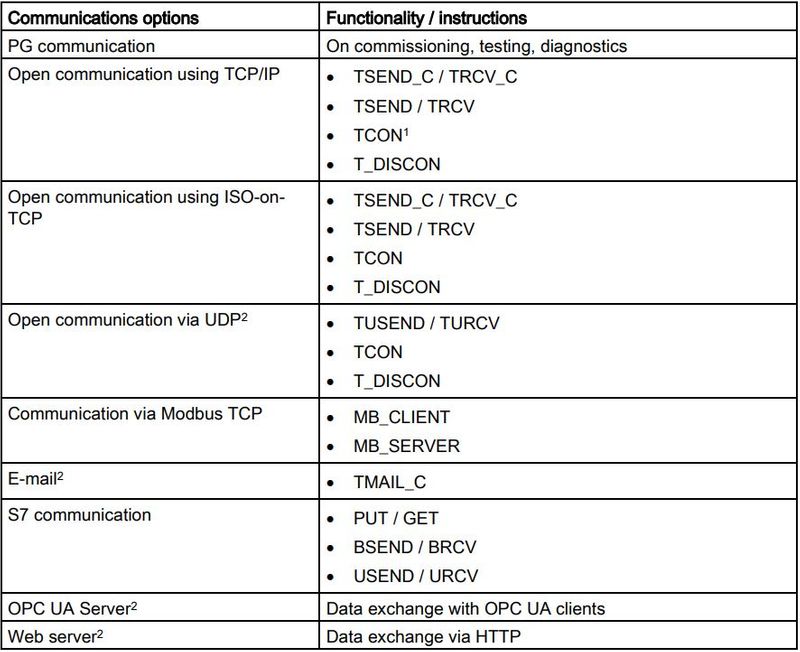
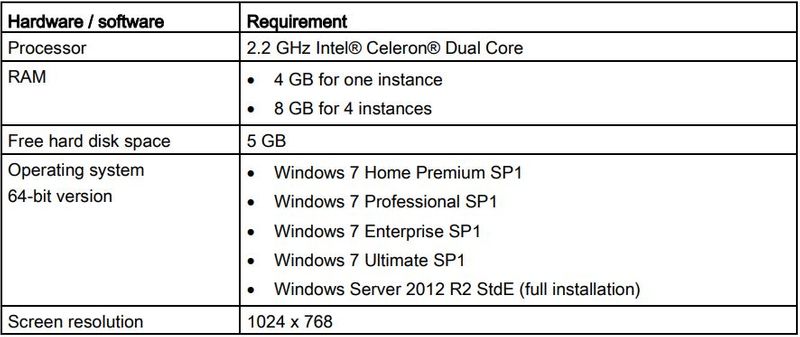
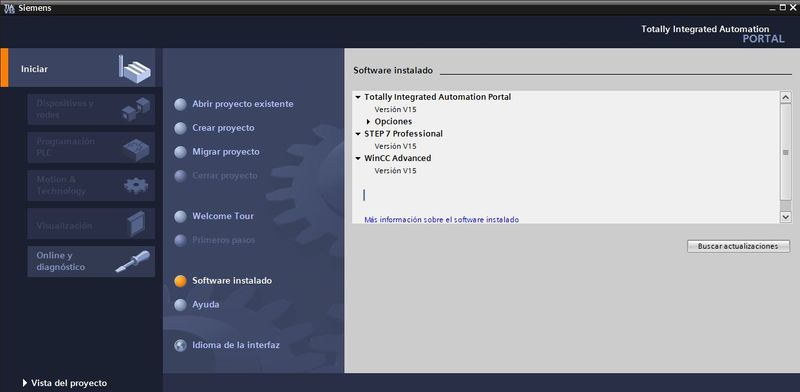

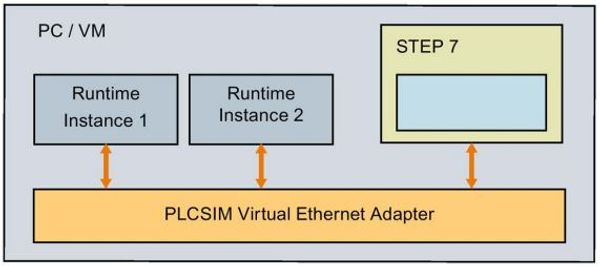
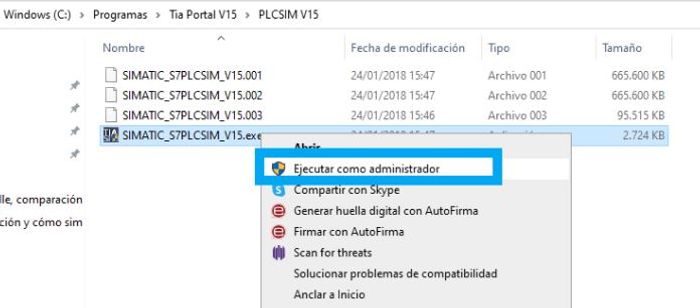
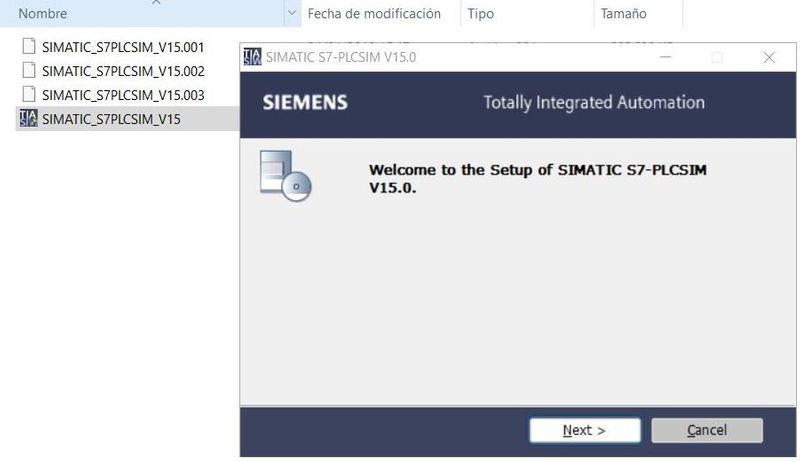
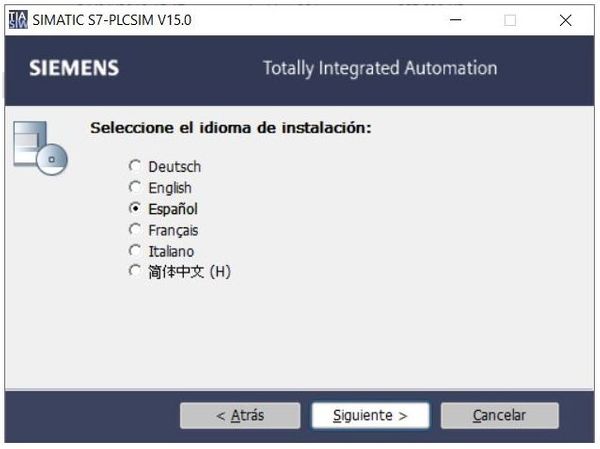
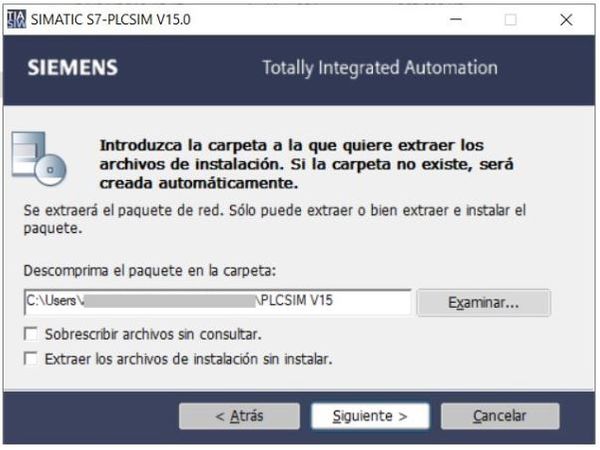
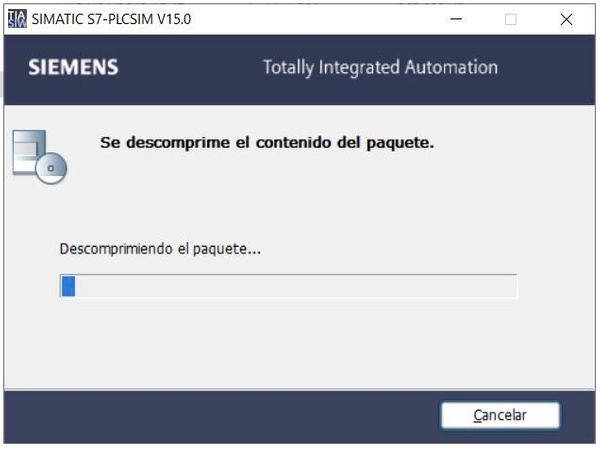
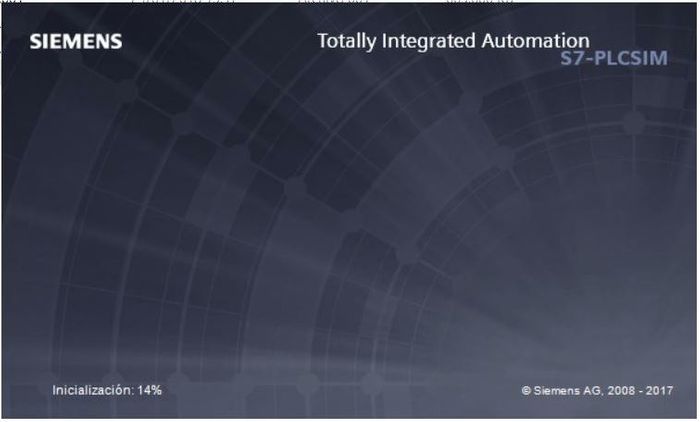
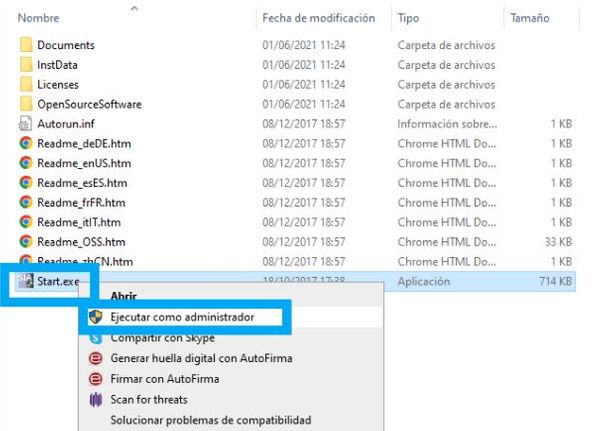
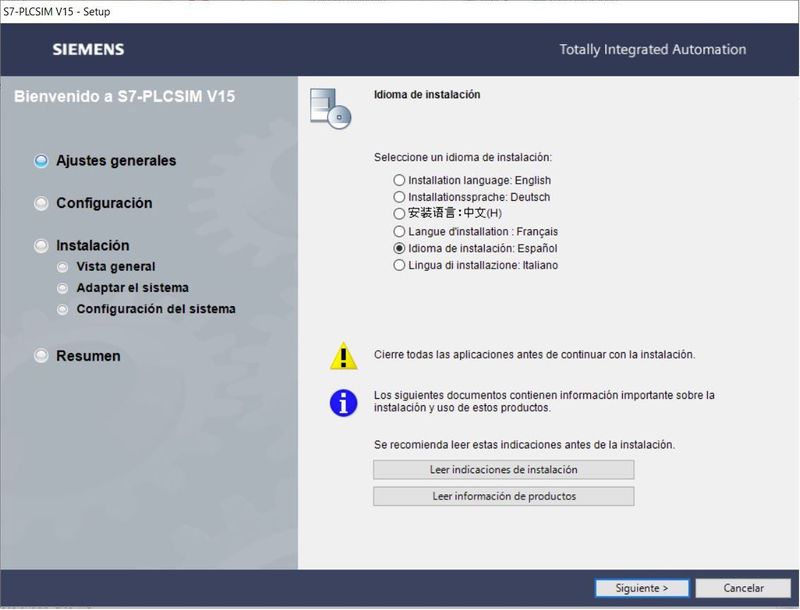
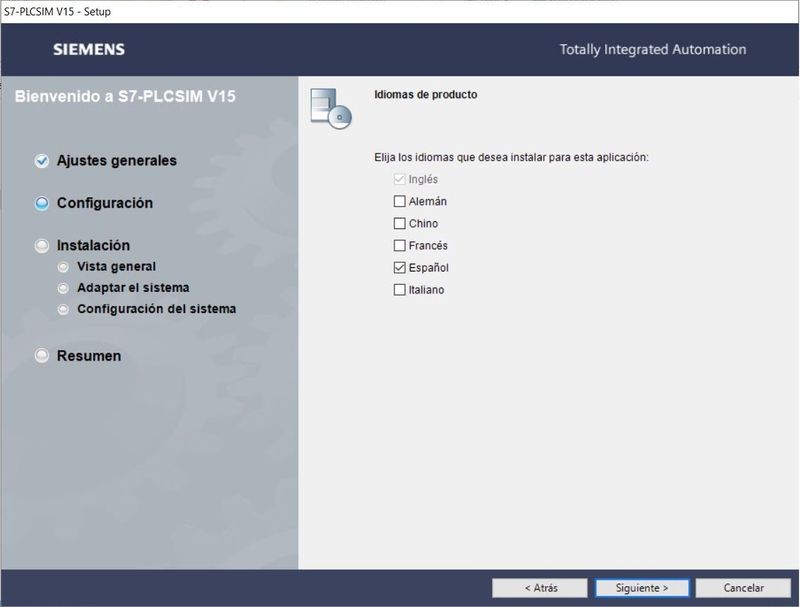
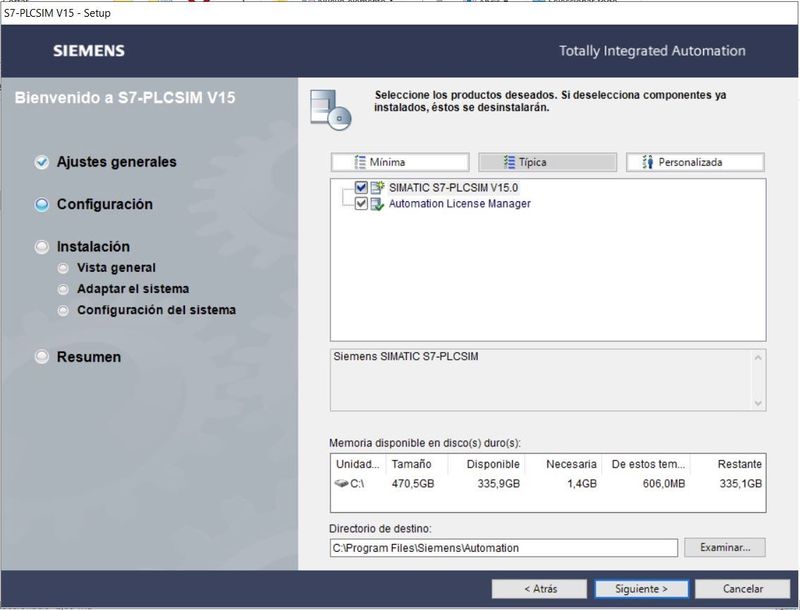
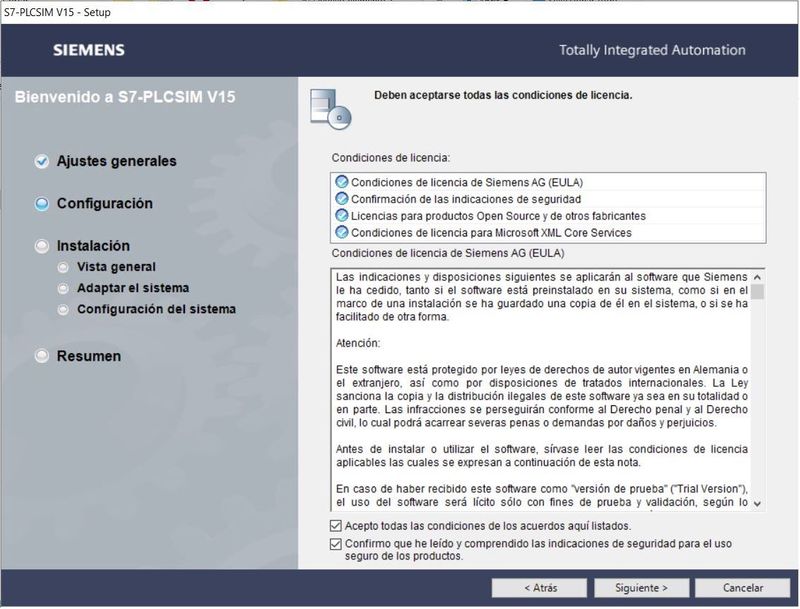
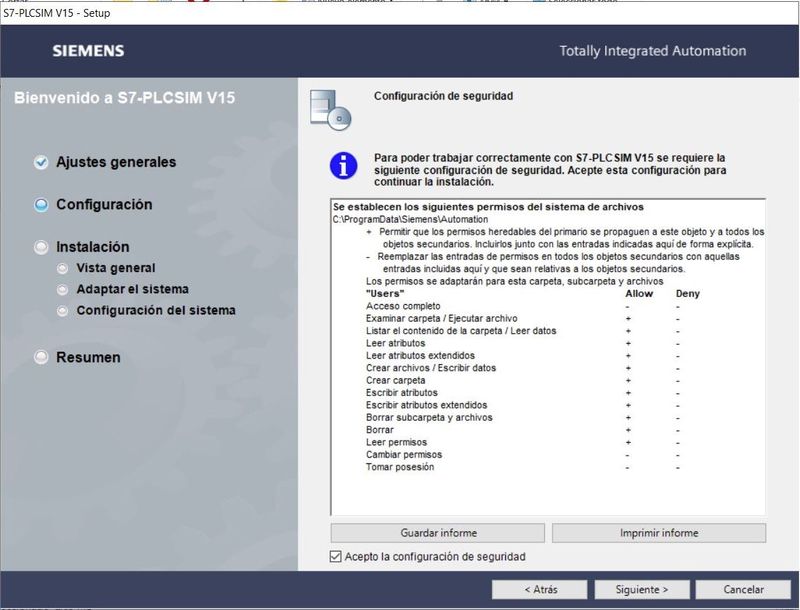
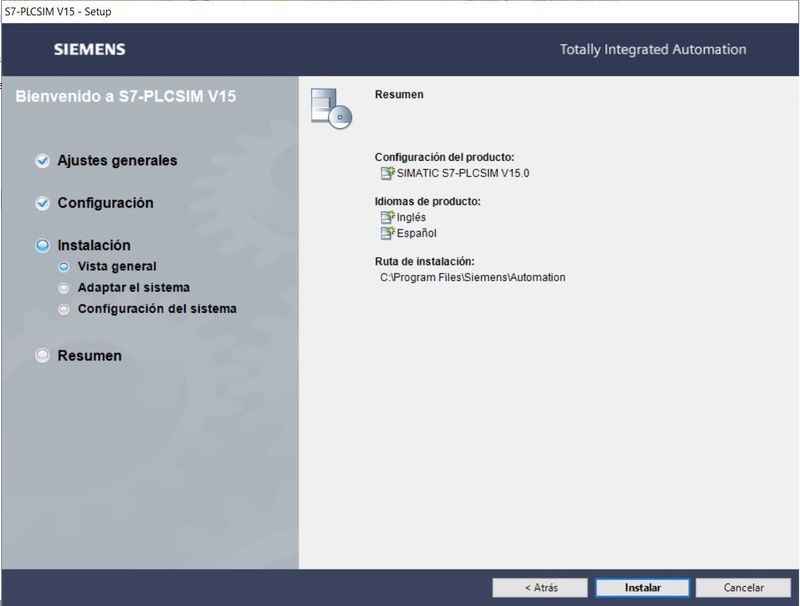
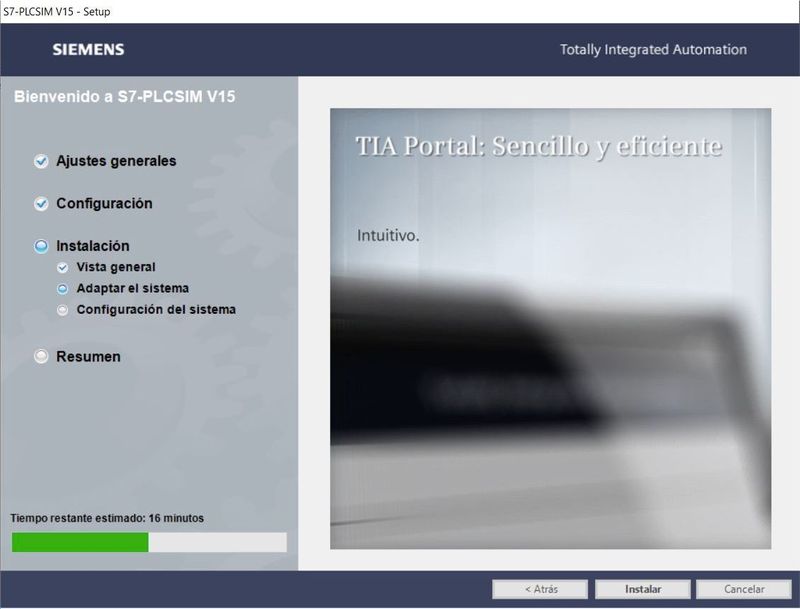
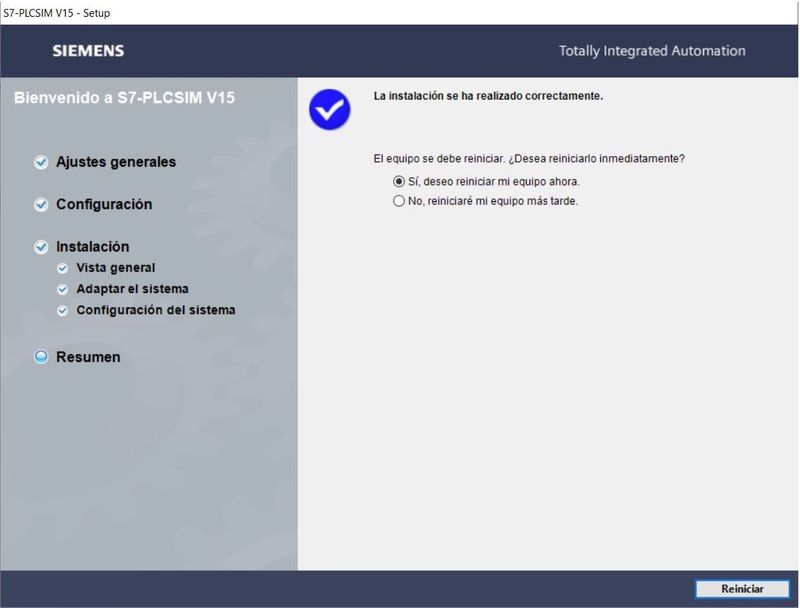
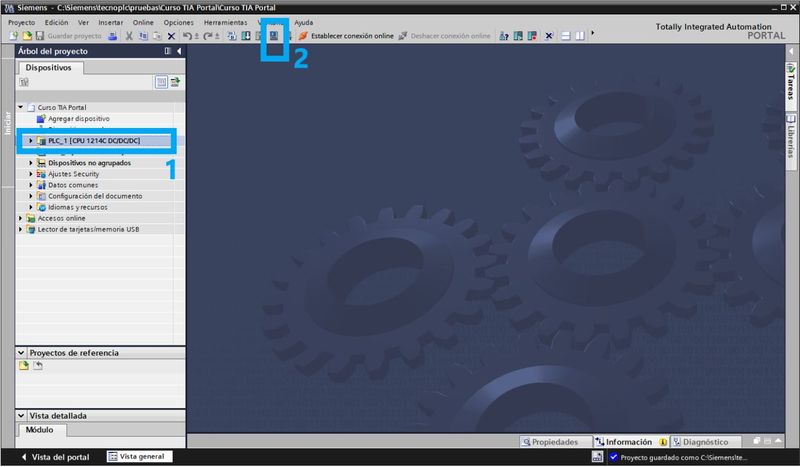
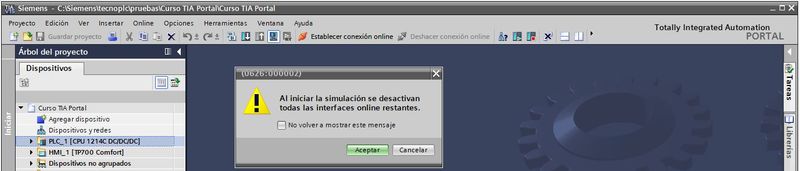
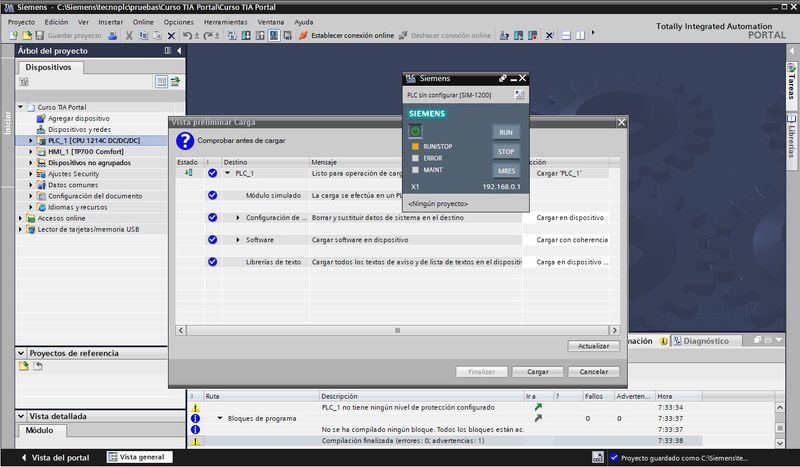
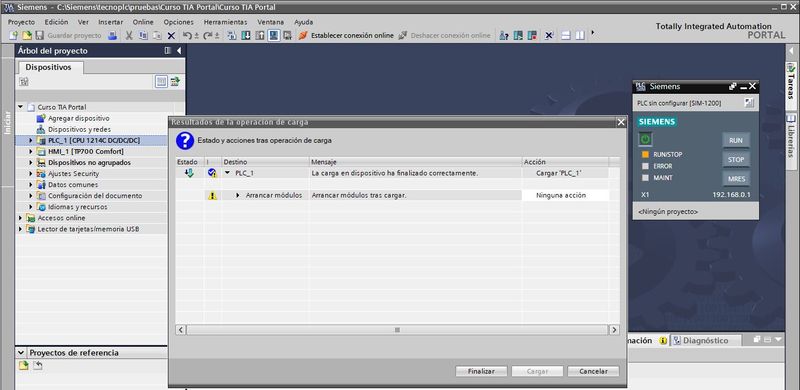
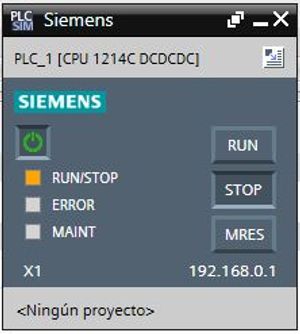
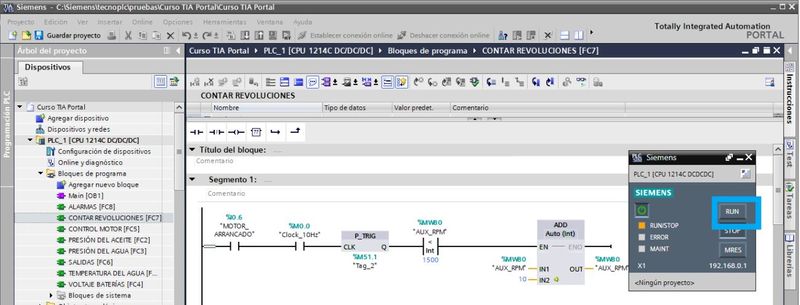
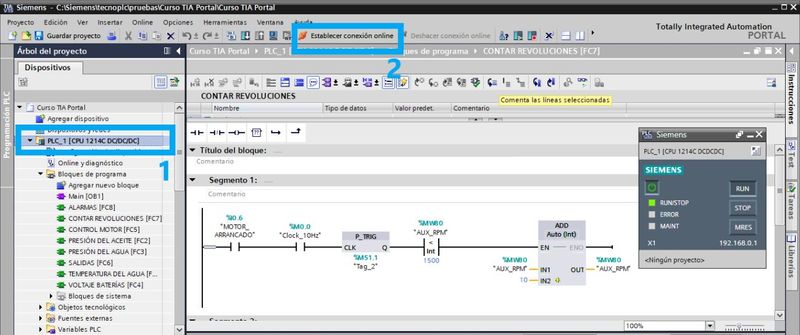
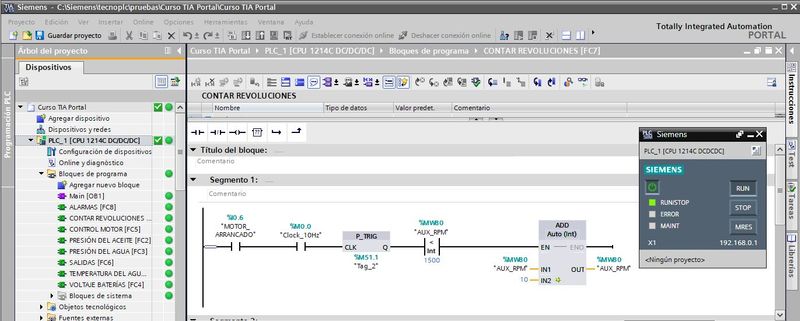

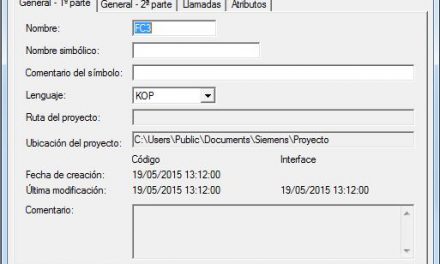


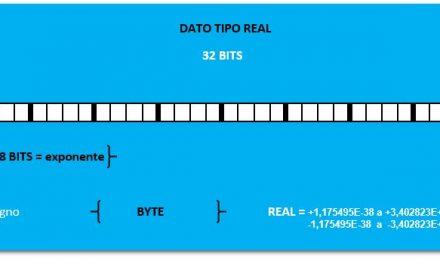




Buen articulo, podrías dar un ejemplo aparte de PLC sim advanced y adicional puedes tener en una misma PC plcsim y plcsim advanced si es asi en que versión de tia portal. Agradeciendo de antemano.
Hola: sí que puedes tener el PLCSIM y Advanced en el mismo PC. Solo tienes que tener en cuenta que debes tener una versión, es decir, que si tienes una versión anterior, debes desinstalarla. Saludos.
Hola, una guía muy buena. Tengo un portátil que solo tiene red wifi. Para poder simular un programa podría instalar plcsim advanced con una Ethernet virtual? Seria valido instalar una tarjeta de red virtual en el pc y ejecutar plcsim normal?
Para trabajar con PLCSIM no te hace falta ninguna tarjeta red Wifi. Simplemente simulas el PLC y ya está. También creo que existen tarjetas virtuales que se ejecutan con el PLC Sim.