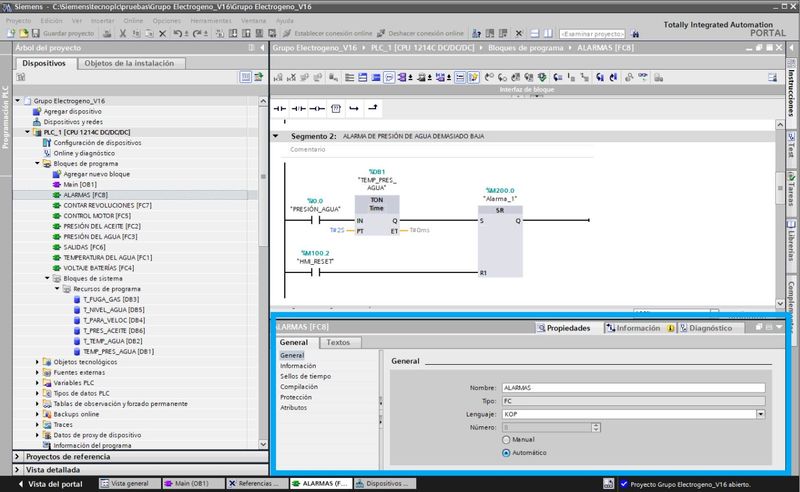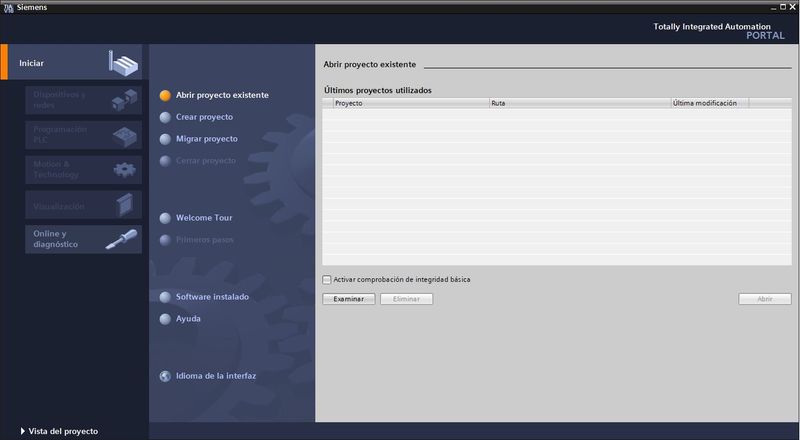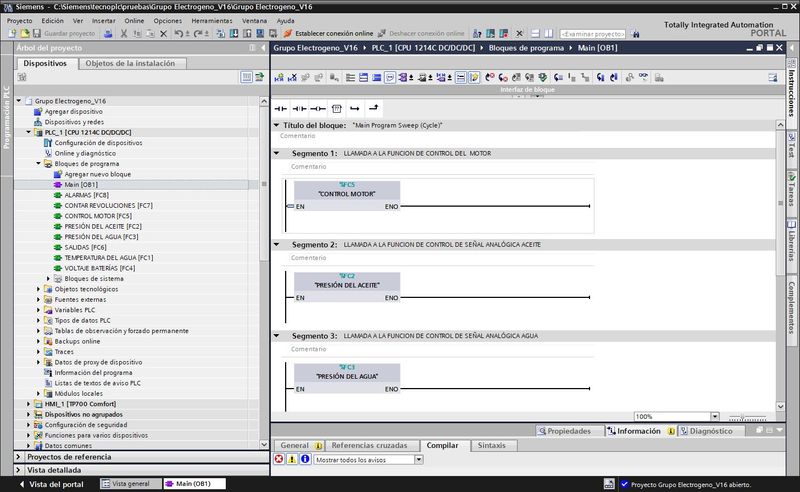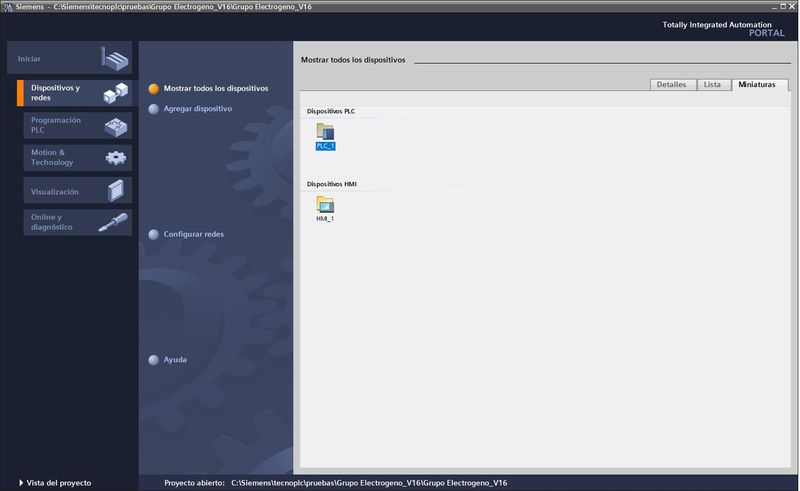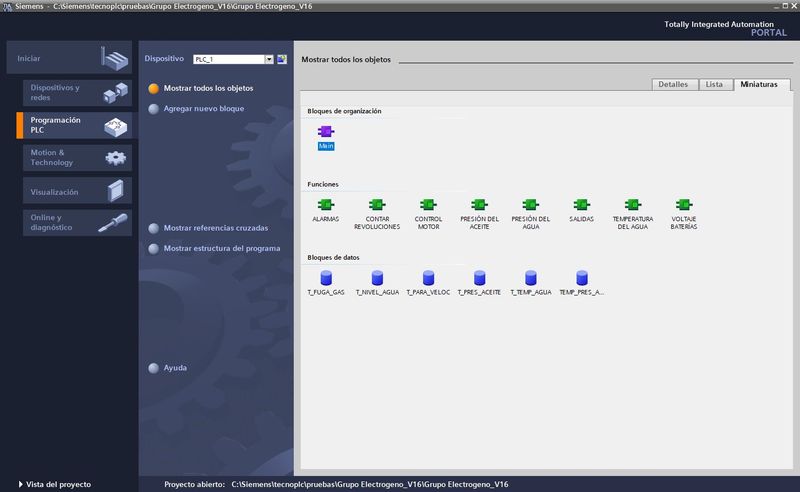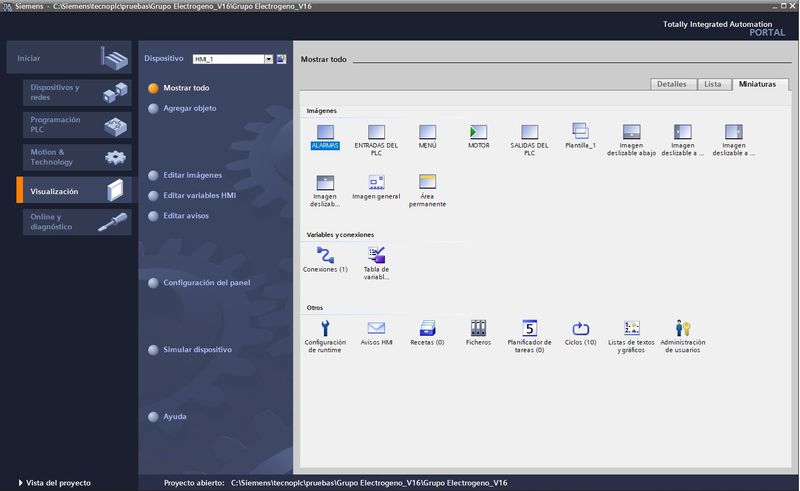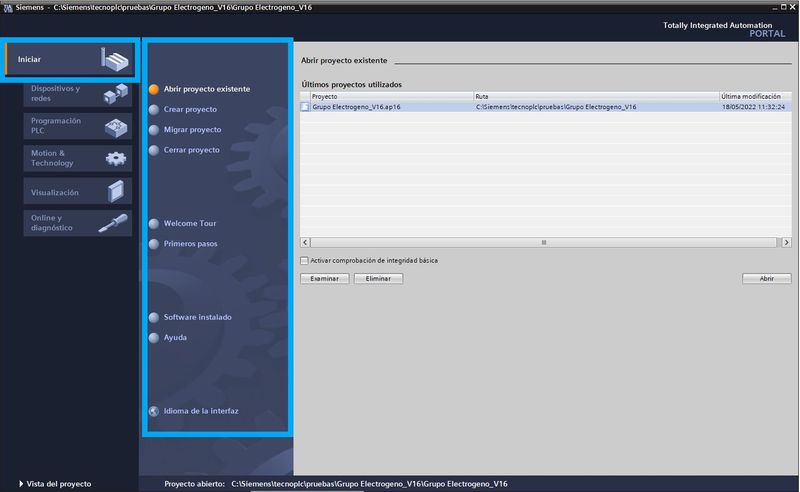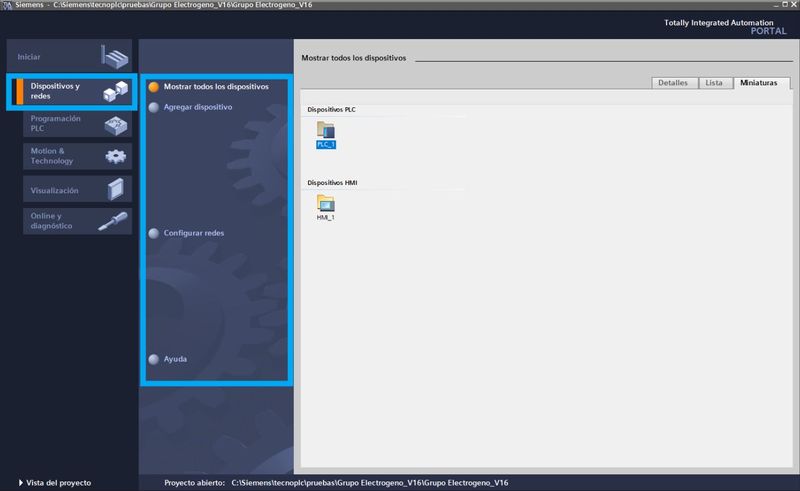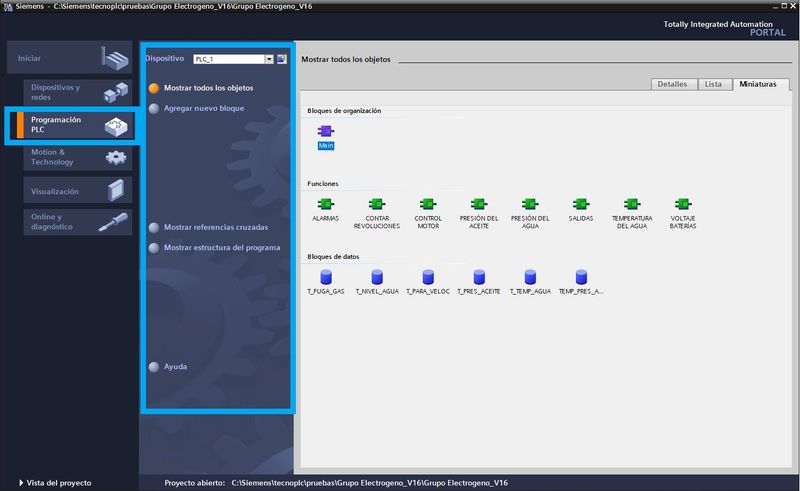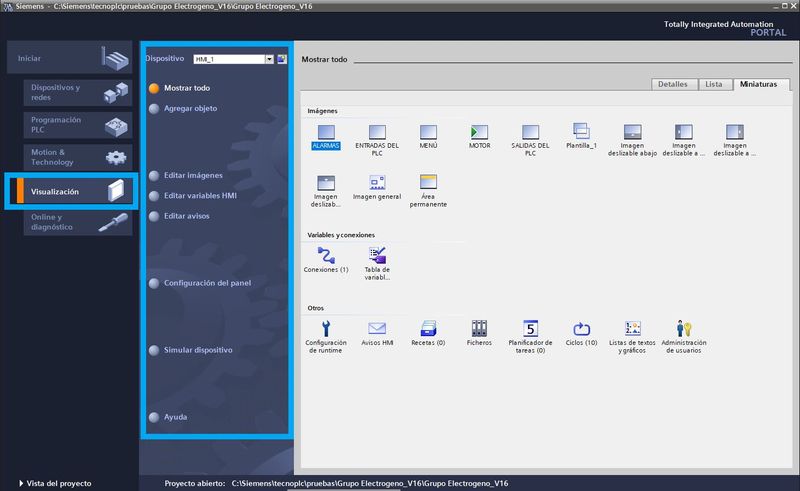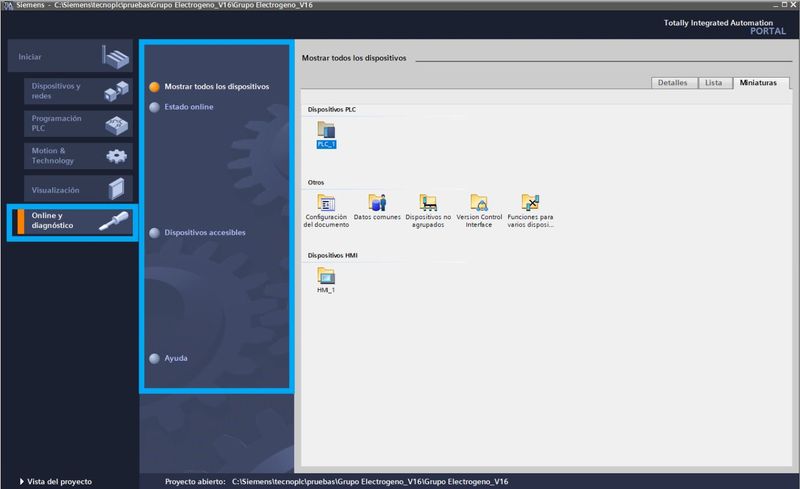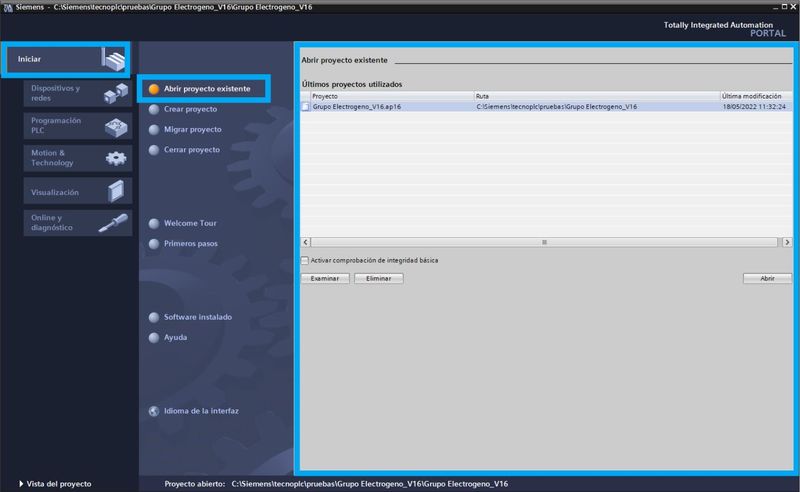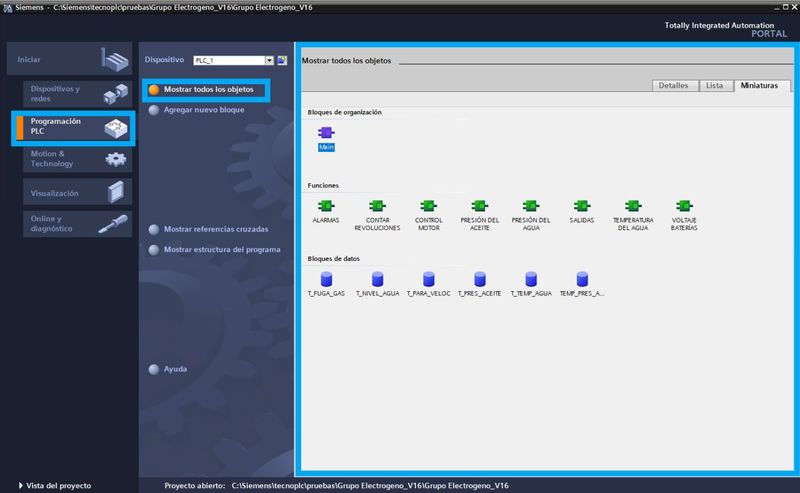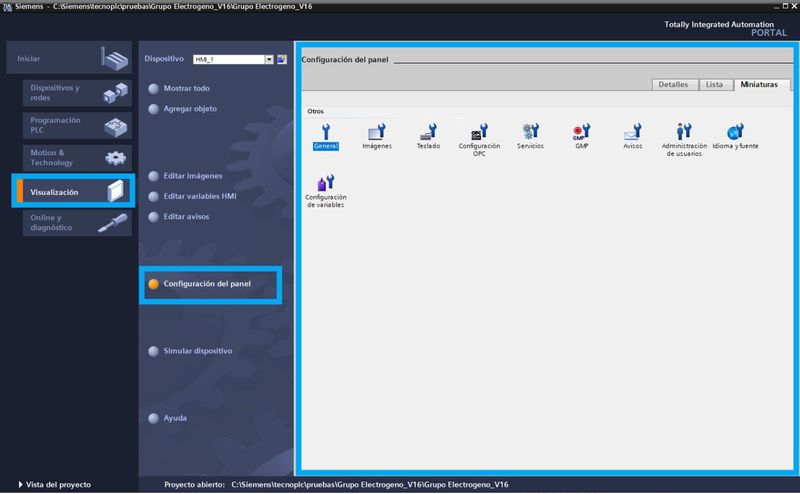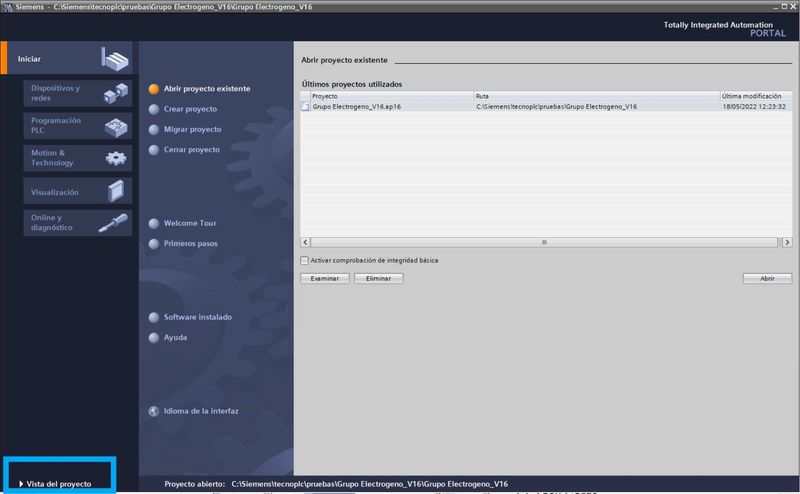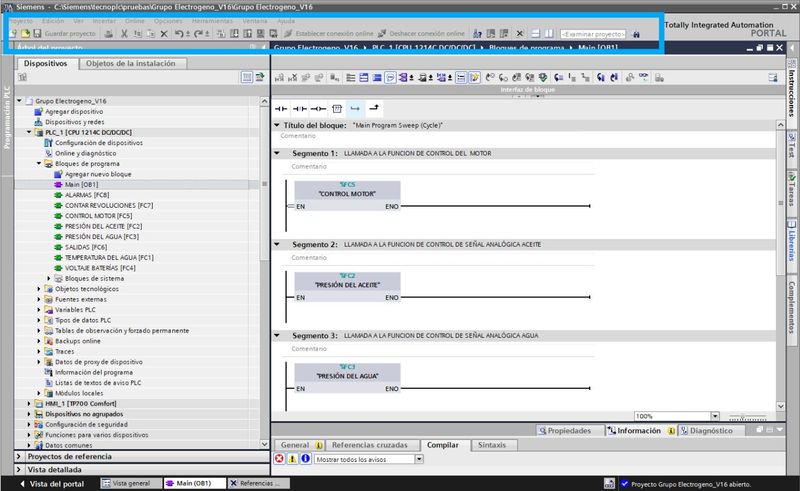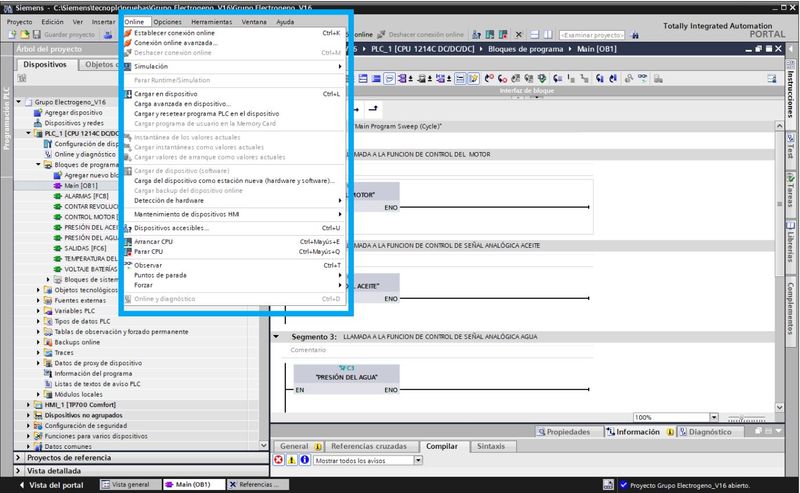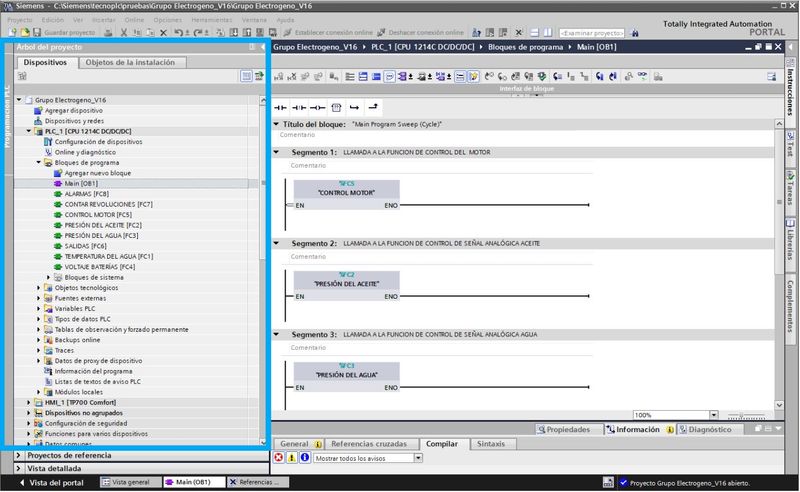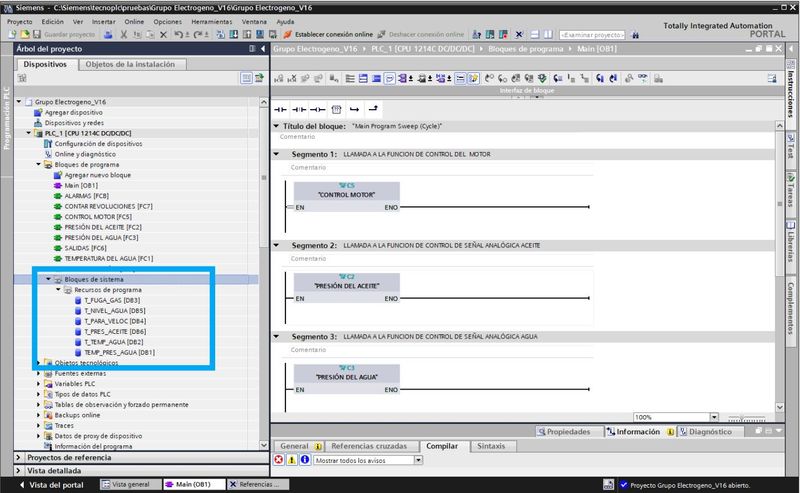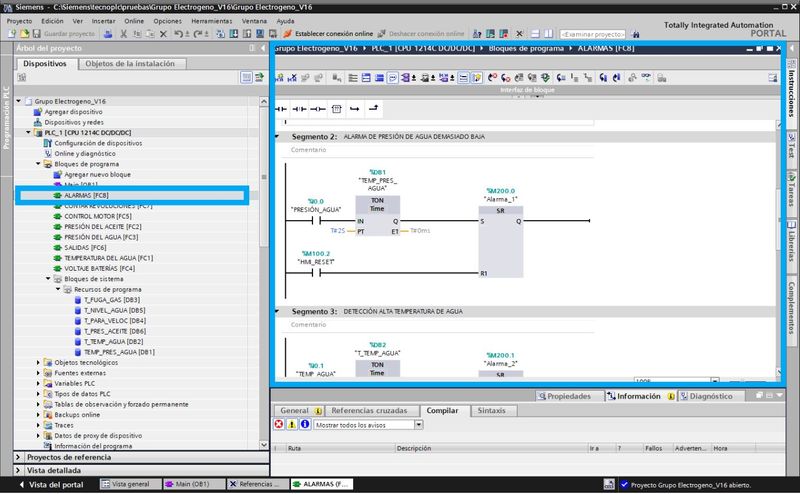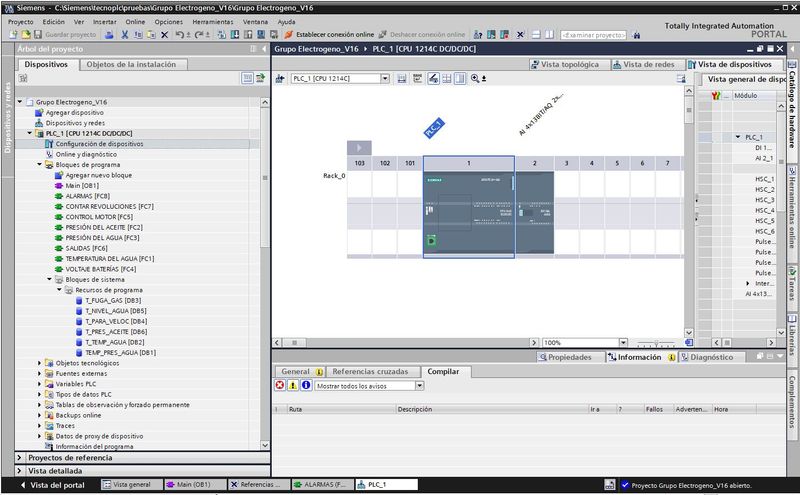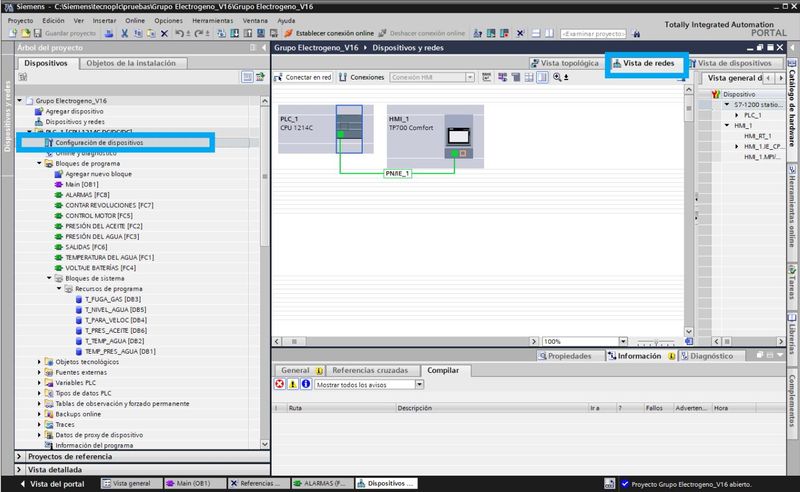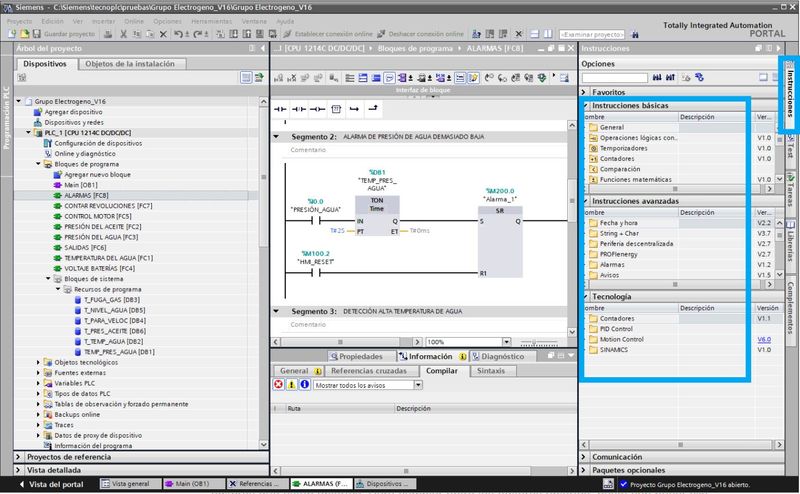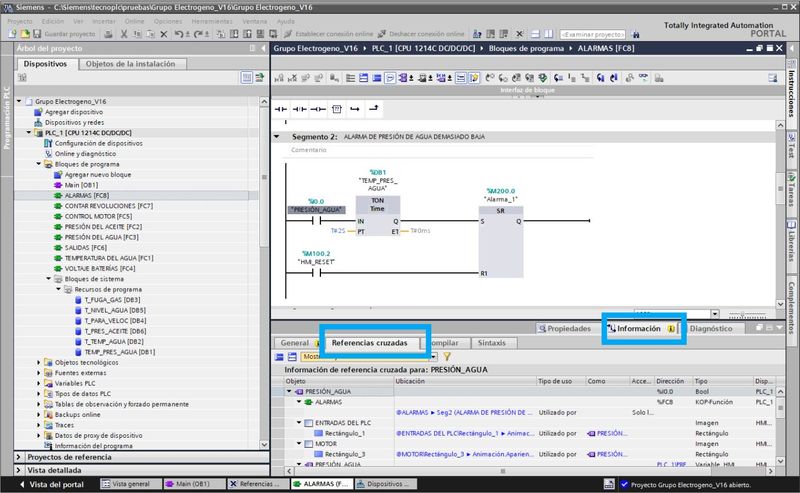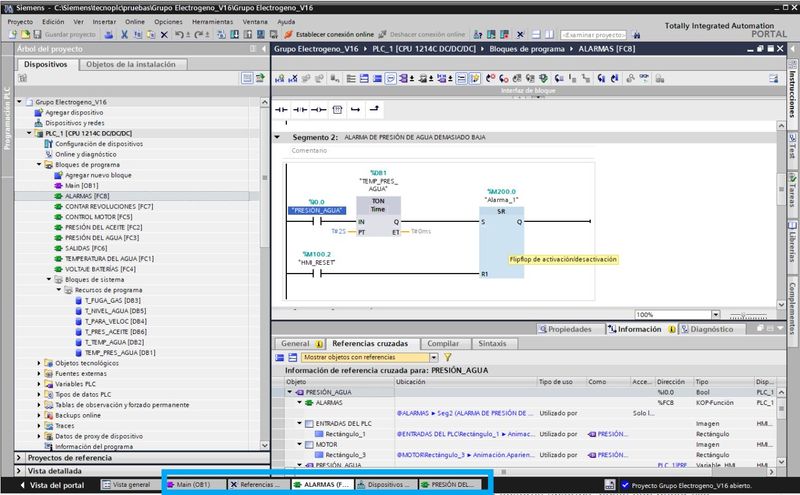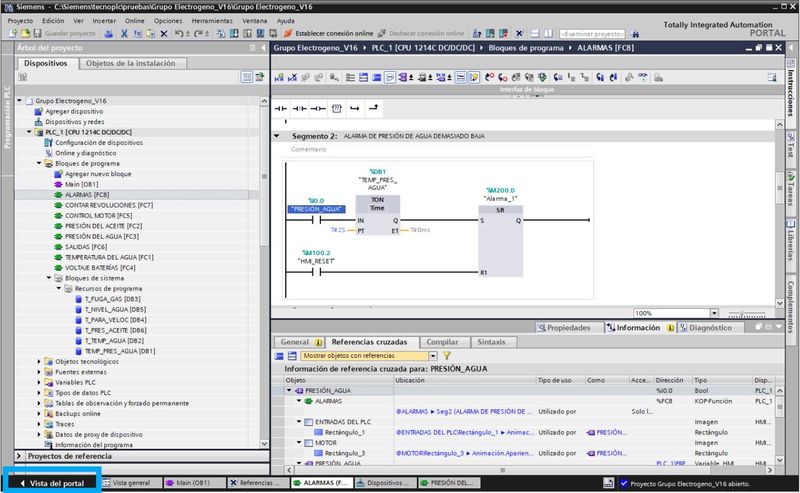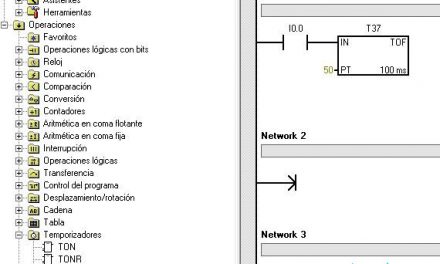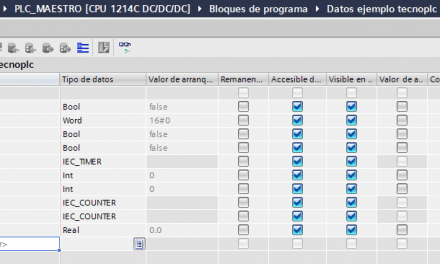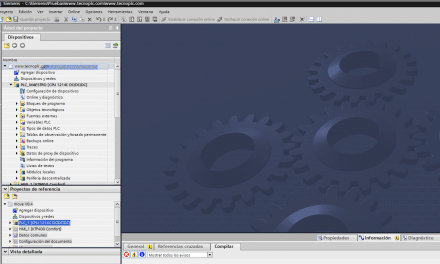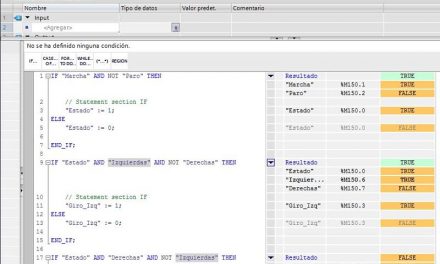Para manejar más fácilmente tu proyecto tienes las vistas de TIA Portal que te permiten acceder de forma más rápida y cómoda a las tareas específicas. Con estas diferentes vistas tendremos acceso directo a los elementos que realmente nos haga falta. Te explico al detalle cómo utilizar cada vista para que no te pierdas en el programa.
Este artículo pertenece al Curso de TIA Portal gratis. Al final del artículo encontrarás el acceso al Menú del Curso.
¿Qué son las vistas de TIA Portal y para qué sirven?
Si abres el Software TIA Portal por primera vez, seguro que te asustas y no sabes por donde empezar. Existen tantas funcionalidades y opciones dentro del software que no es fácil orientarse, incluso habiendo trabajado ya con él, puede ser difícil encontrar algo. Por ello, las vistas de TIA Portal permiten al usuario navegar de forma organizada por el software, de manera que, según en la vista en la que te encuentres, tendrás acceso a unas funcionalidades u otras.
Tipos de vistas de TIA Portal que podemos seleccionar.
Como resultado, tenemos dos vistas generales dentro del software que nos permiten tener acceso a todas las funciones y herramientas necesarias. Es más, depende de la vista en la que te encuentres, accederás más rápido a un tipo de configuraciones u otras, optimizando así tu tiempo. A continuación, describimos los dos tipos de vistas:
Vista del portal.
Puede que te resulte familiar esta vista ya que es la vista que aparece al iniciar el Software, es decir, cuando abres TIA, lo primero que te aparece es esta pantalla. Ciertamente esta vista de portal está orientada a mostrar las tareas generales que puedes hacer, tales como seleccionar tu proyecto de un directorio, comprobar la versión de software instalado, crear un proyecto nuevo, etc…
Vista del proyecto.
Mientras tanto, una vez creamos el proyecto con su modelo de PLC específico y le damos un nombre, accederemos a la vista del proyecto. La vista del proyecto es donde encontramos todos los elementos y herramientas y funciones necesarias para empezar a programar. Es más, aquí tendremos nuestro código de programación, con las funciones programadas, podremos ver los bloques que tenemos en el programa del PLC o ver las pantallas de la HMI.
Vistas de TIA Portal cuando arrancamos el Software.
Parece que ya conocemos esta vista, ¿verdad? ¿Qué vista nos aparece cuando arrancamos el Software TIA? Nos aparece la vista del portal. Por lo tanto, vamos a estudiar a fondo esta vista del software para que esté todo claro. Vamos a explicarlo diferenciando los distintos campos al detalle.
Distintos portales posibles.
En primer lugar, cuando abrimos TIA Portal y nos aparece la vista del portal, encontramos en la parte izquierda varias opciones, las cuales son llamadas como “portales” accesibles. Estos portales son los siguientes:
- Iniciar.
- Dispositivos y redes.
- Programación PLC.
- Motion & Technology.
- Visualización.
- Online y diagnóstico.
Como resultado, dentro del portal llamado Dispositivos y redes encontraremos los dispositivos que hemos añadido al proyecto, como pueden ser un PLC o una HMI.
Por otro lado, en la siguiente pestaña tendremos el portal llamado Programación PLC, que nos mostrará una visión general de los bloques utilizados en nuestro proyecto. De esta manera, podemos ver de forma detallada los nombres de los bloques, la cantidad de bloques y los tipos de bloques utilizados en el programa.
A continuación, tenemos un portal llamado Motion & Technology, el cual nos mostrará todos los objetos tecnológicos que se estén utilizando en el proyecto, tales como control de variadores, control de motor paso a paso, etc…
Mientras tanto tenemos una nueva pestaña llamada Visualización que nos mostrará todos los elementos que se hayan utilizado en el proyecto de la pantalla. Por lo tanto, aquí se mostrarán las pantallas del proyecto, las tablas de variables utilizadas, información sobre la conexión utilizada y mucho más.
Tareas del portal que hay seleccionado.
Asimismo, cada vez que seleccionemos un tipo de portal, vamos a encontrar diferentes opciones o tareas para ese portal seleccionado. Por esta razón, tenemos infinidad de posibilidades y de opciones que nos permiten trabajar de forma más eficiente dentro de las vistas de TIA Portal.
Por consiguiente, si por ejemplo seleccionamos la opción de “Iniciar”, nos mostrará opciones de configuración tales como:
- Abrir proyecto existente.
- Crear proyecto.
- Migrar proyecto.
- Cerrar proyecto.
- Welcome Tour.
- Primeros pasos.
- Software instalado.
- Ayuda.
- Idioma de la intefaz.
Igualmente, cuando seleccionamos la opción de “Dispositivos y redes” nos aparecen las opciones relacionadas con los dispositivos del proyecto, con un acceso directo y rápido a ellas:
- Mostrar todos los dispositivos.
- Agregar dispositivo.
- Configurar redes.
- Ayuda.
Por otro lado, el portal de Programación PLC nos ofrece opciones para ver y visualizar estructura del programa y programación de los bloques, además de poder ver la ocupación de entradas y salidas y variables con las referencias cruzadas. A continuación, te muestro las opciones:
Mostrar todos los objetos.
Agregar nuevo bloque.
Mostrar referencias cruzadas.
Mostrar estructura del programa.
Ayuda.
Otra opción más es el portal de visualización que nos permite editar imágenes de forma rápida o incluso modificar variables de la HMI e incluso trabajar con los avisos de la pantalla. También tiene un acceso directo a la simulación de la pantalla, así que, se confirma la eficiencia de este portal. Estas son las opciones que nos ofrece:
- Agregar objeto.
- Editar imágenes.
- Editar variables HMI.
- Editar avisos.
- Configuración del panel.
- Simular dispositivo.
- Ayuda.
Finalmente, el portal de Online y diagnóstico nos muestra opciones para poder controlar nuestro autómata cuando estamos conectados Online, es decir, conectados por cable al PLC y queremos ver el estado de las variables o ver cómo se comporta el programa en directo. Estas son las opciones rápidas que nos muestra:
- Estado Online.
- Dispositivos accesibles.
- Ayuda.
Panel con las instrucciones de la tarea.
Asimismo, para cada uno de los portales anteriores, en los cuales hay varias opciones, podremos ver al detalle esas opciones en la ventana general de la derecha. Por lo tanto, cada opción seleccionada nos mostrará todos sus elementos en esta ventana grande para poder operar con ellos.
Cómo cambiar a la vista del proyecto.
Parece que ya conocemos un poco mejor todas las vistas del portal, ya que hemos visto en profundidad las opciones de cada una de las vistas. En cambio, aun nos queda una ultima opción aquí dentro y no es más que la opción de salir de este portal y cambiar a la vista de proyecto donde veremos todos los elementos configurados en nuestro programa. Con un simple clic podremos acceder a esa otra vista y empezar a programar.
Vista de TIA Portal llamada “Vista de proyecto”.
Aquí te voy a explicar para qué sirve la vista de proyecto en TIA Portal. Ciertamente, la vista de proyecto es donde vas a trabajar con el programa, donde vas a realizar el código de programación para el autómata y donde vas a ir añadiendo y corrigiendo los bloques de programación. Además, aquí también vas a configurar el Hardware de tu proyecto, añadiendo módulos de expansión al PLC, modificando las entradas y salidas y configurando los dispositivos que tengas. En la vista de proyecto podemos distinguir 7 zonas en las que poder trabajar y en cada zona hay unas herramientas u opciones necesarias para cada ocasión:
- Menú y barra de herramientas del proyecto.
- Árbol del proyecto en las vistas de TIA Portal.
- Área de trabajo.
- Pestañas de Herramientas.
- Ventana de inspección.
- Barra con pestañas del editor.
- Cambiar vistas de TIA Portal al de tipo portal.
A continuación, vamos a pasar a describir cada una de las zonas que existe en esta vista de proyecto, para que te quede claro dónde tienes que buscar una información detallada.
Menú y barra de herramientas del proyecto.
En la parte superior del software, encontramos diferentes Menús y diferentes herramientas de acceso directo a funcionalidades. Por lo tanto, podemos encontrar un icono que directamente transfiere el programa al PLC, como también tenemos un icono para establecer la conexión Online o deshacer la conexión Online… además, encontramos los iconos típicos de edición, como cortar o pegar o la impresora.
Es más, dentro de cada una de las opciones del menú, el Software TIA te ofrece muchas más opciones que pueden facilitarte el trabajo. Por ello, si nos colocamos en la pestaña de “Online” veremos todas las opciones de conexión que nos ofrece TIA. Por ejemplo, si desplegamos este Menú podemos encontrar, entre otras, estas opciones:
- Establecer conexión Online.
- Conexión Online avanzada.
- Simulación.
- Cargar en dispositivo.
- Carga avanzada en dispositivo.
- Cargar y resetear programa PLC en dispositivo.
- Detección de Hardware.
- Mantenimiento de dispositivos HMI.
- Y mucho más…
Árbol del proyecto en las vistas de TIA Portal.
Mientras tanto, en la parte izquierda de la vista del proyecto nos encontramos el árbol del proyecto, donde encontramos todas las carpetas y bloques de nuestro proyecto. Como resultado, cualquier bloque de función, cualquier bloque de datos que generemos nuevo o cualquier variable que añadamos al programa, aquí la puedes encontrar.
Ya que tenemos un proyecto abierto con un PLC y creado, en la siguiente imagen podrás ver cómo están estructurados todos los bloques, en orden, con su nombre y número. Además, encontrarás fácilmente lo que buscas, ya que está bien diferenciado y separado por carpetas, que por defecto TIA Portal las ha generado, que son las siguientes:
- Configuración de dispositivos.
- Online y diagnóstico.
- Bloques de programa.
- Bloques de sistema.
- Objetos tecnológicos.
- Fuentes externas.
- Variables PLC.
- Tipos de datos.
- Tablas de observación y forzado.
Probablemente no te hayas dado cuenta, pero existe una carpeta que está sombreada, una carpeta llamada “Bloques de sistema”, que sirve para guardar los elementos especiales que se han creado, como los temporizadores o contadores. Por ello, en su interior encontraremos bloques que quizás no sepas que existan.
Área de trabajo.
En el área de trabajo es donde vamos a visualizar nuestro código de programación en cada bloque, es decir, cada bloque creado tendrá su código de programación y cuando le demos a abrir, se abrirá en esta ventana. Por consiguiente, si hacemos doble clic en cualquier bloque situado en el árbol del proyecto, se abrirá su instancia en esta ventana y podremos ver todo lo que hay en su interior.
Además, en el área de trabajo se abrirá también la instancia de configuración de dispositivos, de manera que aquí se verá la configuración Hardware al completo, con todos los módulos, para que se puedan visualizar gráficamente. Es más, también se puede visualizar una vista de redes donde se representa la comunicación entre los diferentes elementos del proyecto, como un PLC y una HMI.
Pestañas de Herramientas.
Asimismo, en la parte lateral derecha del TIA nos encontramos con más herramientas, por si pensabas que había pocas. Estas herramientas serán diferentes dependiendo del bloque que tengas abierto. Por consiguiente, si abrimos un bloque FC y vemos su código de programación, en esta barra lateral nos encontraremos con las siguientes funciones:
- Instrucciones.
- Test.
- Tareas.
- Librerías.
- Complementos.
Ciertamente, lo que más vas a utilizar como programador son las Instrucciones, ya que aquí están todas las funciones de TIA Portal desde la más básica a la función más avanzada, las cuales podrás seleccionar y ponerlas en el segmento que necesites.
Ventana de inspección.
La ventana de inspección está situada en la parte inferior, justo debajo del área de trabajo. Es decir, si abres un bloque FC y se abre en el área de trabajo, justo debajo de ese código de programa tendremos varias pestañas. Por tanto, la ventana de inspección nos mostrará información de diagnostico y otros mensajes de información del bloque seleccionado.
Asimismo, esta ventana se utiliza también para obtener información de referencias cruzadas dentro del proyecto, de manera que, si no encuentras una variable en el programa, con las referencias cruzadas podrás buscar esas variables en todo el programa.
Barra con pestañas del editor.
Por último, podemos encontrar en la parte inferior del proyecto TIA Portal unas pestañas que nos indican los elementos que tenemos abiertos en este momento. Por consiguiente, con estas pestañas tendremos acceso directo a los bloques abiertos, sin necesidad de ir al árbol del proyecto y volver a abrirlos. Como resultado, si hacemos clic en la pestaña, el bloque se abrirá inmediatamente, sin esperar a que cargue de nuevo.
Cambiar vistas de TIA Portal al de tipo portal.
Finalmente, una vez conocidos todos los elementos de la vista del proyecto, si necesitamos en algún momento cambiar a la vista del portal, tenemos una pestaña de acceso directo al portal. Por lo tanto, cuando queremos conmutar entre las vistas de TIA Portal, lo podremos hacer con un botón en la parte inferior izquierda, hacemos clic y cambiará de vista.
Como consejo he de decir que normalmente siempre vas a trabajar con la vista del proyecto, ya que aquí encontrarás todas las funciones y pestañas de configuración y después de un par de pruebas lo dominarás a la perfección.
Espero que se te haya quedado claro este tema. Con el siguiente enlace accederás al siguiente artículo del Curso TIA Portal:
Finalmente, he elaborado un vídeo donde te explico paso a paso cómo trabajar con las Vistas en TIA Portal, desde cero, de manera que podrás ver todas las vistas que existen, con todas las funcionalidades que te ofrece el software TIA y la navegación por todas esas funciones, que te ayudará a ahorrar tiempo en la búsqueda de conceptos. De esta forma, si te gusta más el formato vídeo, aquí lo tienes presente.
Este artículo pertenece al Curso TIA Portal gratis. Puedes acceder al Menú principal del curso con el siguiente enlace, donde encontrarás un guion con todos los temas y desde ahí acceder a cualquiera de los artículos. Fácil y rápido:
Por cierto, si puede ser, déjame un comentario y dime lo que piensas sobre el artículo: bueno o malo, si crees que le falta algo, si te ha ayudado, lo que sea. De esta manera, yo podré mejorarlo y nos servirá a todos. Te contestaré en menos de 24h. Muchas gracias.