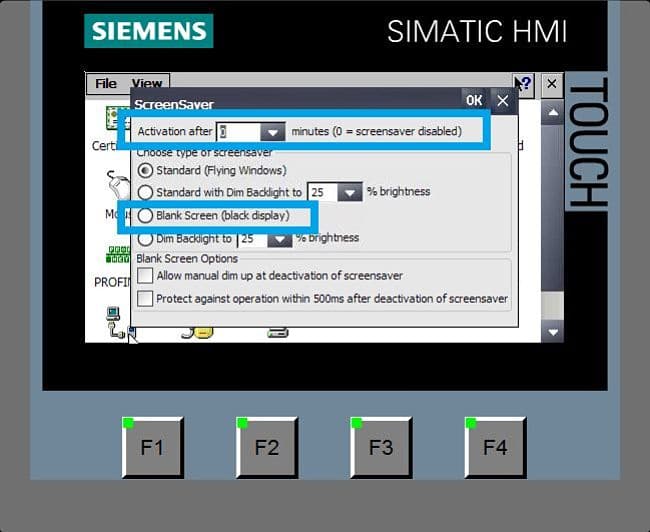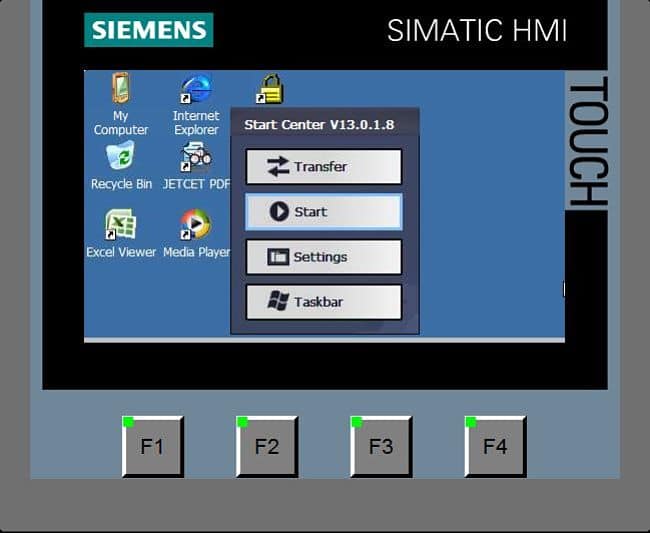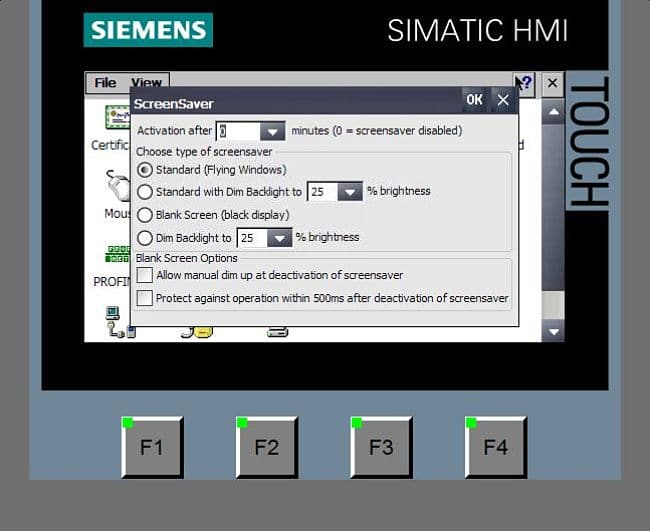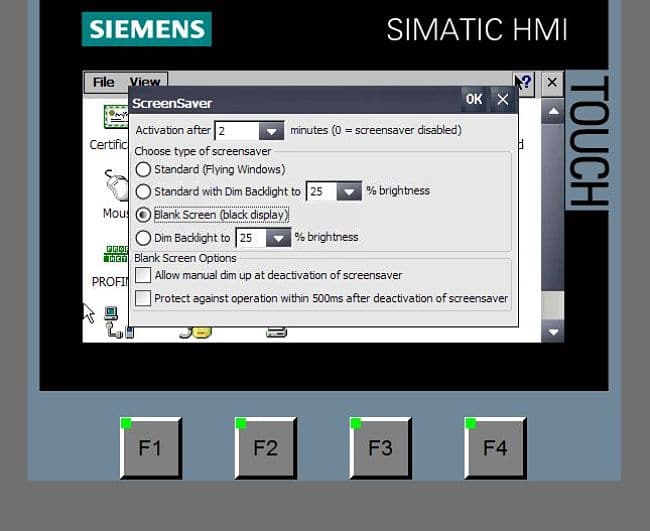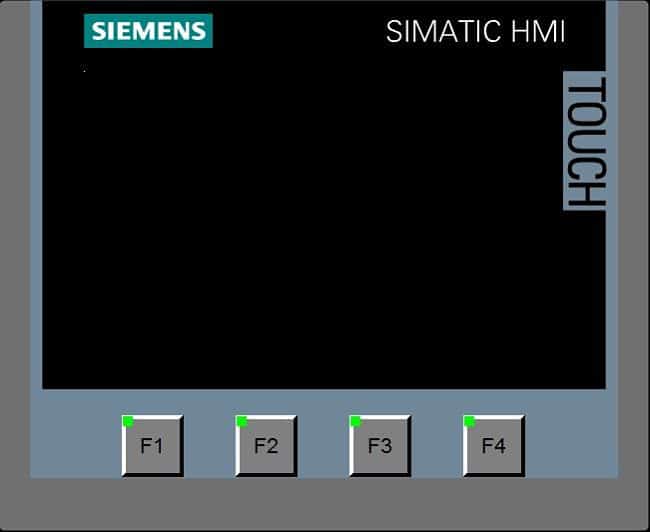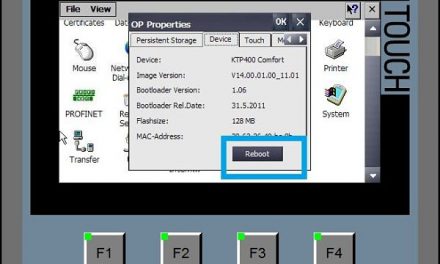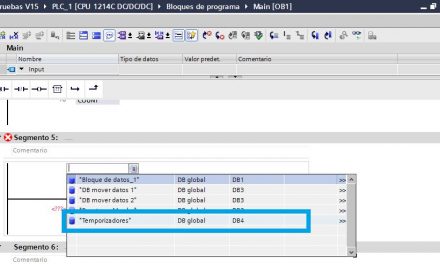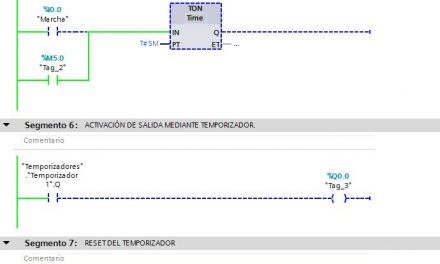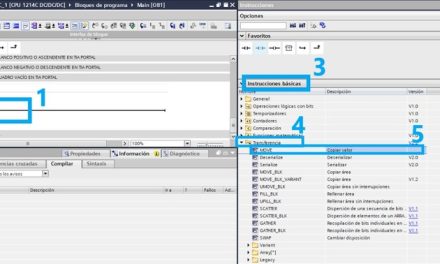Contenido del artículo:
- De qué nos sirve el salvapantallas en HMI.
- Cómo activar salvapantallas en HMI.
- Prueba de la configuración.
De qué nos sirve el salvapantallas en HMI.
En muchos procesos, la pantalla táctil está junto al cuadro eléctrico del proceso de producción, pero no es necesario que el operador esté trabajando con ella continuamente. Al no trabajar con ella, por defecto la pantalla está siempre retro iluminada, con un gasto en el consumo consecuente con las horas de trabajo encendida. El salvapantallas nos puede servir para volver oscura totalmente la pantalla pero continúa activa, esperando a que el operario vuelva a tocar.
Cómo activar salvapantallas en HMI.
Para activarlo, simplemente hay que establecer varias de las opciones que nos da el panel de operador. Según el modelo de la pantalla, versión de Firmware, etc, el panel de control de la pantalla nos dará unas opciones diferentes.
Por tanto, el primer paso es acceder al panel de control, mediante el botón “Settings”:
Para acceder al panel de control esta opción debe estar habilitada. De todas formas, puedes verlo en el Panel de Control de tu pantalla cuando le des alimentación.
Una vez dentro del panel de control de la pantalla, seleccionaremos el icono de la figura siguiente:
Puedes encontrar ejemplos de programación para descargar en la zona de "Descargas". Ejemplos en MicroWin, en Step 7, en LOGO y en TIA Portal, para CPU y HMI. Ejemplos de aplicaciones reales, configuraciones, simulaciones, etc...
Activación después de un tiempo de inactividad.
Que la pantalla se vuelva oscura.
Prueba de la configuración.
Una vez establecidos los parámetros que necesitamos, basta con probar al cabo de un tiempo si estos cambios se han vuelto efectivos.
Para acabar, deberías conocer al detalle cómo crear una pantalla en TIA Portal. Y sé que estarás pensando que es muy fácil, ya que pulsas botón derecho y «Crear nueva imagen». En cambio, existen configuraciones que debes tener en cuenta y que te servirán para un futuro y te evitarán perder el tiempo, pero hay que conocer esos detalles. Te lo explico todo:
Por cierto, si puede ser, déjame un comentario y dime lo que piensas sobre el artículo: bueno o malo, si crees que le falta algo, si te ha ayudado, lo que sea. De esta manera, yo podré mejorarlo y nos servirá a todos. Te contestaré en menos de 24h. Muchas gracias.