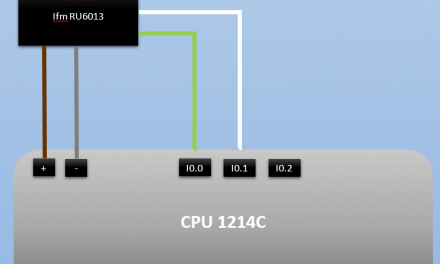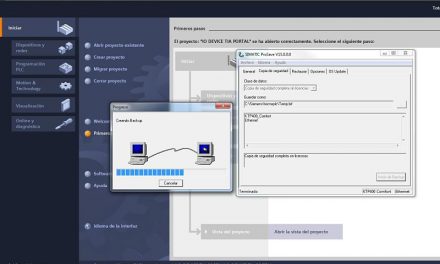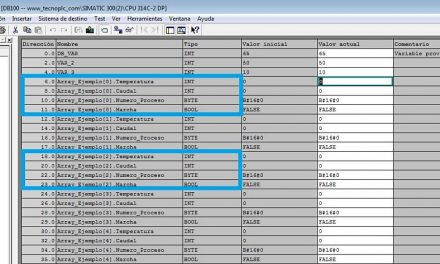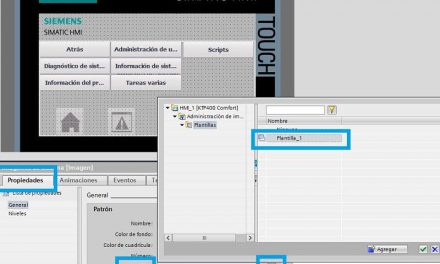Utilizar una Barra Nivel en la pantalla táctil en TIA Portal para visualizar en tiempo real el valor de una variable que cambia constantemente en el PLC. Con un valor mínimo y máximo, el nivel se moverá dentro de esos niveles…
Contenido del artículo:
- Configuración para la Barra Nivel.
- Pasos a seguir para configurar los objetos.
- Creación de las variables:
- Configuración de las variables.
- Asignar la variable a la Barra Nivel.
Configuración para la Barra Nivel.
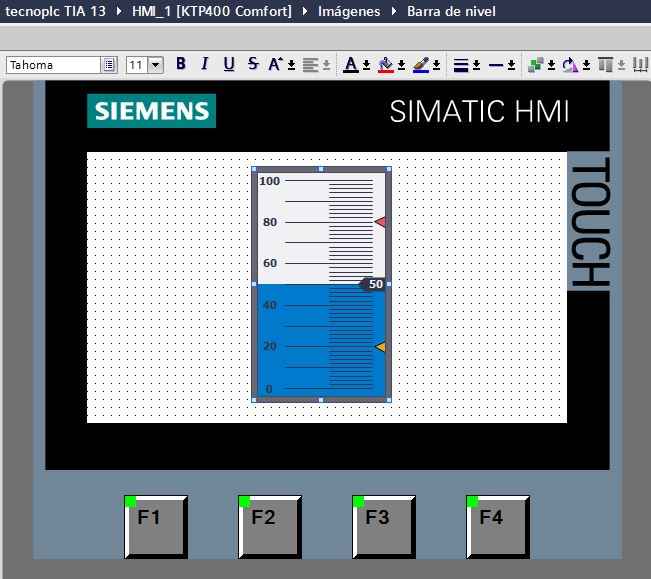
Barra Nivel en pantallas en TIA Portal.
La barra nivel la vamos a utilizar para representar un valor del autómata que puede ir fluctuando a lo largo del tiempo. Esta fluctuación del valor la podemos ver en tiempo real con el nivel de la barra que irá subiendo y bajando, siempre entre un valor mínimo y máximo estipulado en la “Configuración de la barra”.
Ciertamente podemos leer muchos valores del PLC y en ocasiones no tenemos suficiente espacio en una misma pantalla, si embargo puedes utilizar una imagen deslizable en TIA Portal en pantalla que te permitirá mostrar nuevo iconos o botones para poder saltar a otra pantalla.
Pasos a seguir para configurar los objetos.
Creación de las variables:
Vamos a definir unas variables donde almacenar los datos que queremos representar.
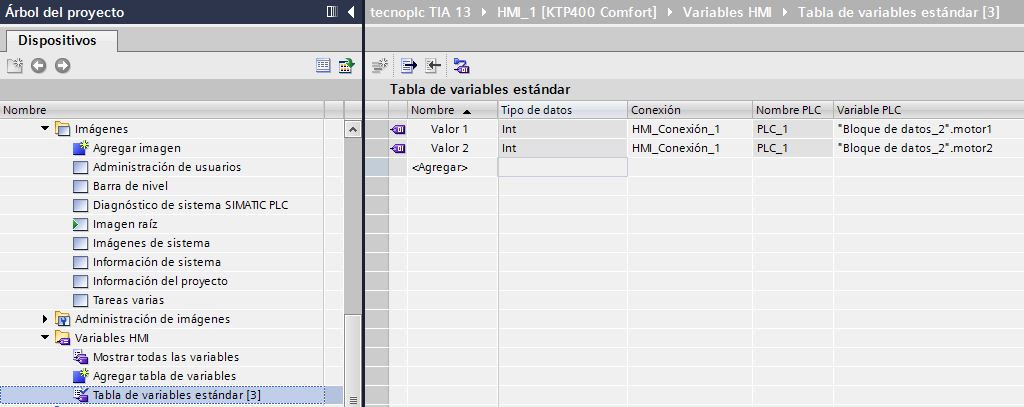
Tabla de variables donde definir las variables nuevas.
En una tabla de variables se definen las mismas, asignándolas a unos datos del proyecto del PLC.
Configuración de las variables.
Dentro de la tabla de variables hay que rellenar los campos:
- Rellenar el nombre para nuestra variable.

Rellenar el nombre de la variable.
2. Asignar la conexión: asegurarse de seleccionar la conexión en la cual se encuentra el PLC con el que trabajamos. En un mismo proyecto puede haber varios PLC creados, por tanto hay que seleccionar el nuestro:
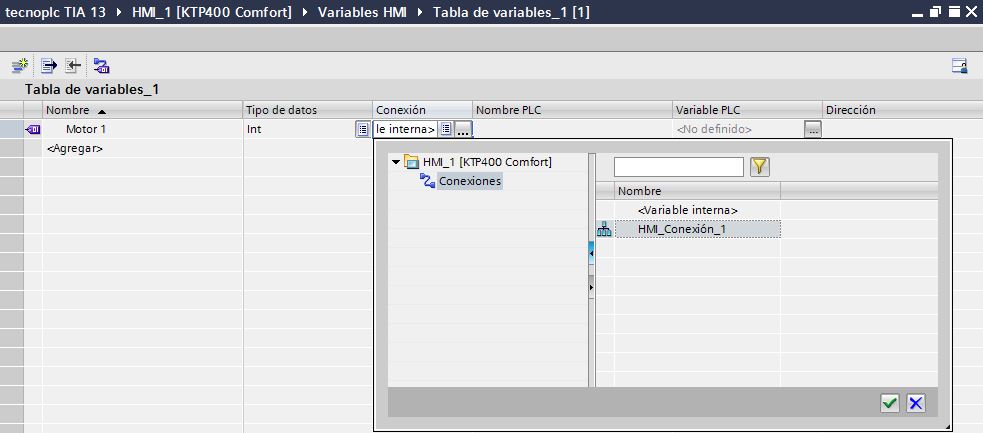
Seleccionar la conexión para la pantalla y el PLC.
3. Introducir el tipo de dato: en este caso debe ser de tipo INT, ya que para la Barra Nivel se utilizan siempre valores decimales.
4. Seleccionar la variable del proyecto de PLC: debemos poner una dirección del autómata, para que el HMI lea la variable del PLC de la conexión que hemos seleccionado.
Además, si quieres utilizar siempre los mismos iconos en todas tus pantallas debes utilizar una plantilla TIA Portal HMI que te permitirá tener esos mismos botones en varias pantallas, sin necesidad de ir creando uno a uno esos botones en todas las pantalla.
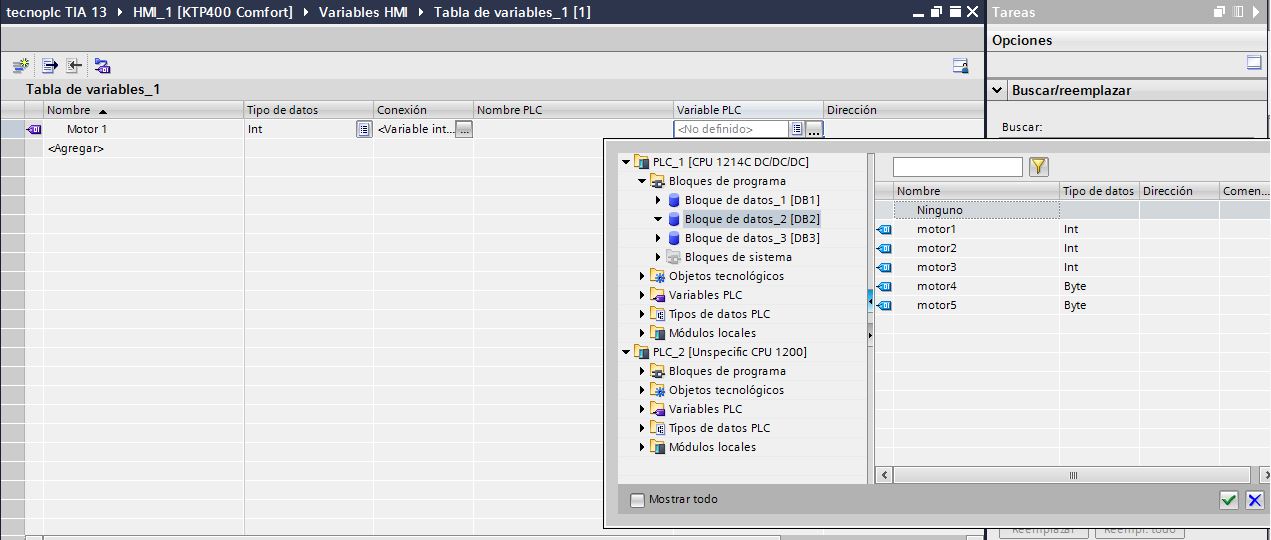
Seleccionar la dirección de la variable del PLC.
Asignar la variable a la Barra Nivel.
Una vez configuradas las variables, podemos asignar dicha variable a la Barra Nivel para que el Nivel se adecue al valor real de la variable de proceso.
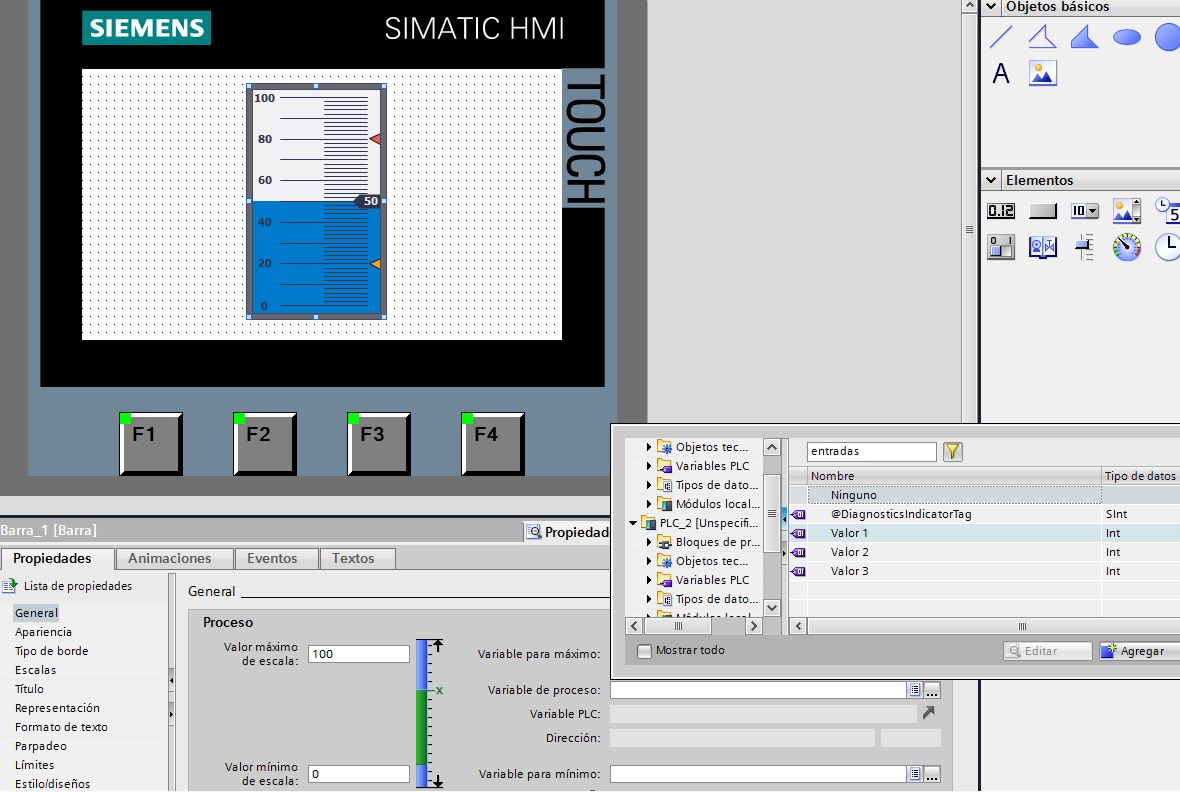
Asignar una variable de proceso a la Barra Nivel.
De esta manera, el nivel de la barra va a ir aumentando o disminuyendo cuando en el proceso del PLC haya una variación del valor de la variable INT. Hay que tener en cuenta el valor máximo y mínimo de dicha variable, ya que, según la imagen anterior, solamente nos representaría hasta el valor 100. Es decir, que si tuviera un valor mayor, no lo representaría.
Finalmente te invito a que veas otro artículo donde te explico cómo puedes visualizar un PDF en cualquiera de tus pantallas. Es decir, que podrás pulsar un botón y directamente visualizar un esquema eléctrico o un Manual de funcionamiento de la máquina. Te lo explico paso a paso, es muy útil y fácil:
Por cierto, si puede ser, déjame un comentario y dime lo que piensas sobre el artículo: bueno o malo, si crees que le falta algo, si te ha ayudado, lo que sea. De esta manera, yo podré mejorarlo y nos servirá a todos. Te contestaré en menos de 24h. Muchas gracias.