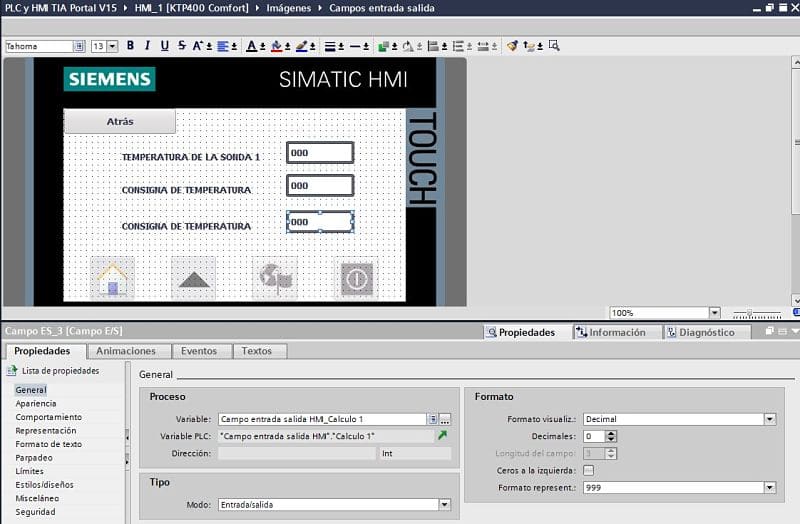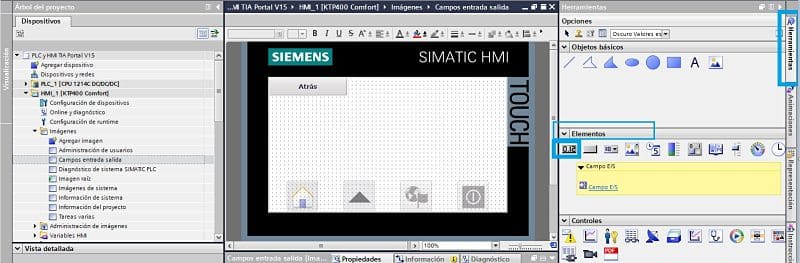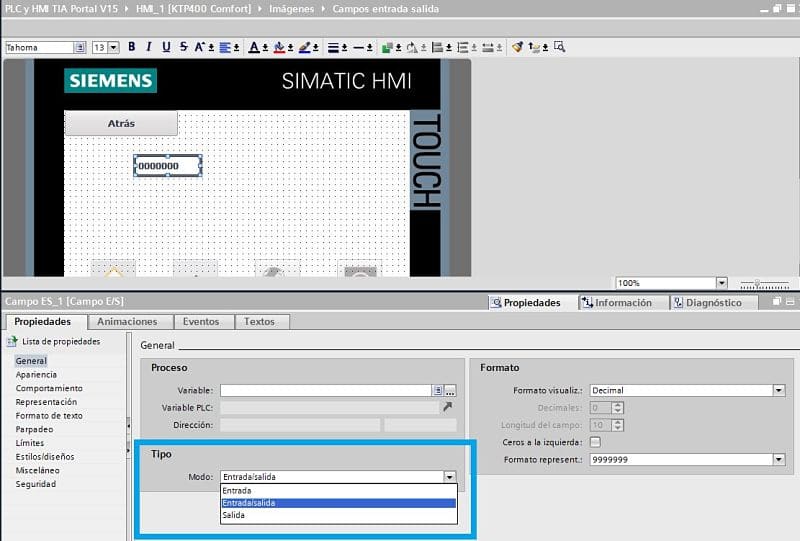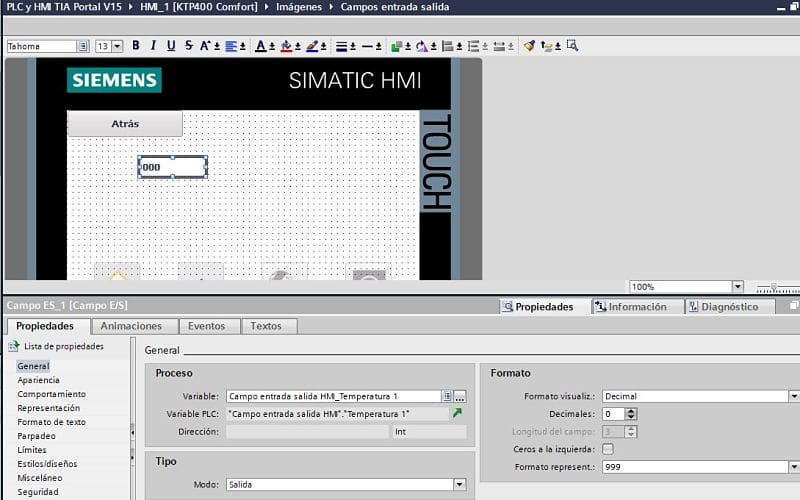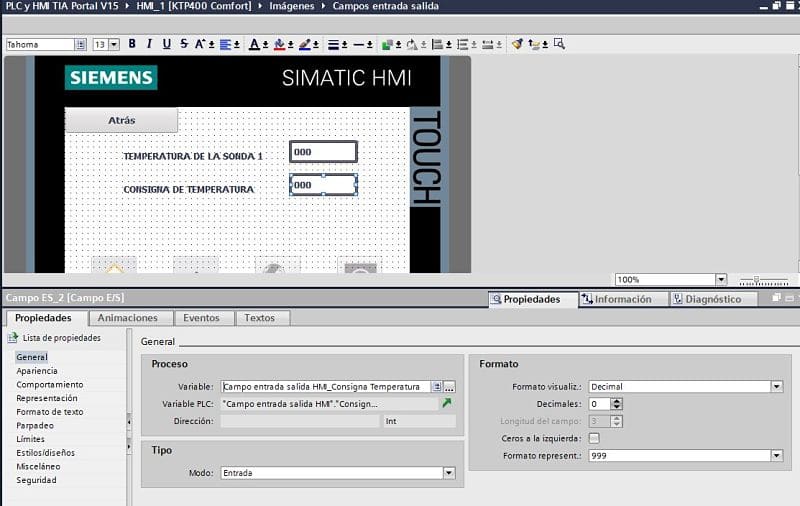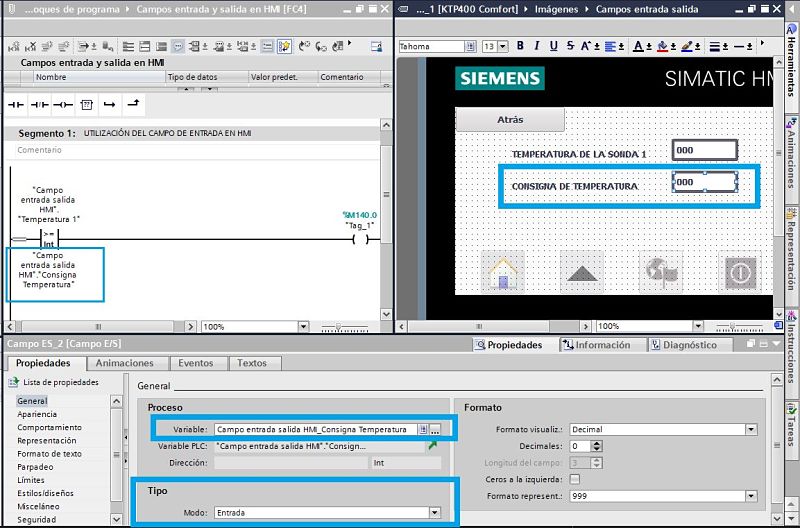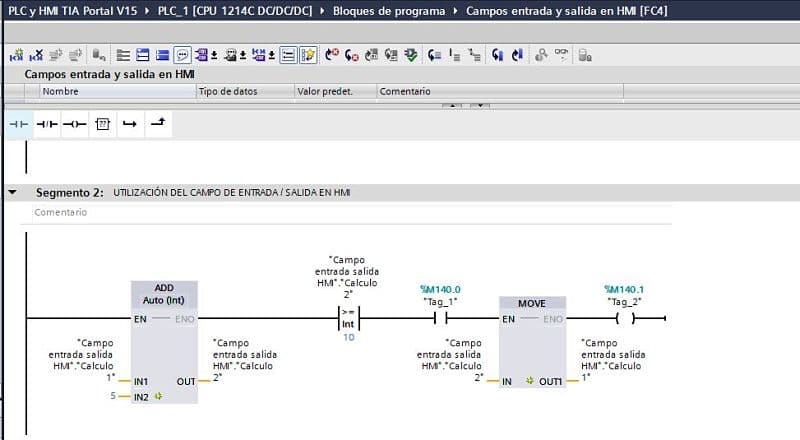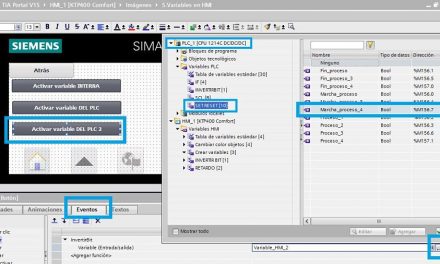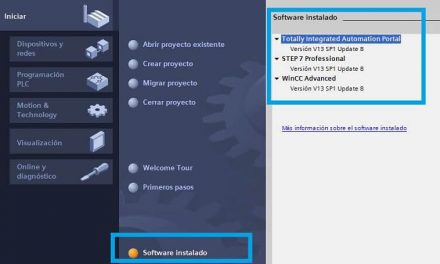Cómo trabajar con un campo entrada salida TIA Portal en una HMI para poder introducir valores a una variable del PLC o mostrar los valores de esas variables por pantalla. También se podrá delimitar qué variables queremos que sean editables y se puedan modificar y cuáles no.
Contenido del artículo:
- ¿Para qué queremos un campo entrada salida TIA Portal en nuestro proyecto?
- ¿Cómo insertamos un campo entrada salida TIA Portal en una pantalla?
- ¿Qué modo de funcionamiento tengo que elegir para el campo entrada salida TIA Portal?
- Modo salida.
- Modo entrada.
- Modo entrada / salida.
¿Para qué queremos un campo entrada salida TIA Portal en nuestro proyecto?
En primer lugar, un campo de entrada y salida nos da mucho juego en la pantalla para mostrar valores. Asimismo, si necesitas mostrar unos mismos botones en muchas de tus pantallas, debes utilizar una plantilla TIA Portal HMI en cada pantalla para introducir esos botones comunes en la plantilla y no tener que repetir los botones en el resto de pantallas. En cambio, probablemente ya sepas activar y desactivar un bit desde la pantalla con un botón, es muy fácil. Pero ¿qué ocurre si lo que necesitas es simular un valor analógico o modificar un valor de una variable tipo INT? Por ello existen los campos que puedes configurar como entradas de un valor o como salidas de visualización:
Campo de entrada para insertar un valor a la variable.
Campo de salida para visualizar un valor.
Campo de entrada salida para poder modificar y visualizar al mismo tiempo.
¿Cómo insertamos un campo entrada salida TIA Portal en una pantalla?
Ciertamente es muy sencillo introducir un campo de entrada y salida en nuestro proyecto TIA Portal. Tenemos que ir a la barra de herramientas situada en la columna derecha del proyecto, y seleccionar la pestaña de “Elementos”. El primer elemento será nuestro objeto de “Campo de entrada / salida”.
Por consiguiente, después de seleccionar el elemento solamente tenemos que arrastrarlo a la pantalla que necesitemos. Una vez en la pantalla, tendremos que configurar el objeto. Ciertamente es que necesitamos conocer qué tipo de variable le vamos a asignar para saber qué tipo de instrucción le vamos a configurar. Es decir, si lo que queremos es solamente visualizar el valor de una señal de Temperatura de un sensor analógico, tendremos que configurar el campo como sólo “Salida”. Como resultado solo podremos visualizar y no modificar.
¿Qué modo de funcionamiento tengo que elegir para el campo entrada salida TIA Portal?
Modo salida.
Al comienzo de la configuración lo primero para tener en cuenta es conocer qué variable vamos a mostrar. No es lo mismo que vayamos a utilizar una variable para realizar operaciones matemáticas que utilizar una variable donde se guarda el valor de una sonda de temperatura. Por lo tanto, si lo que queremos es visualizar el valor de la temperatura de un sensor, tendremos que configurar el campo de entrada salida como Modo “Salida”. De esta manera, se visualizará el valor de la variable dentro de este “Campo” pero nadie podrá modificar su valor.
Seguro que te has dado cuenta que, cuando arrancas una pantalla táctil, siempre arranca primero el sistema operativo y a continuación aparece el panel de control y después de un buen rato, ya aparece el Runtime con todas las pantallas que tú has programado. Puedes evitar todo este tiempo de espera, puedes evitar que la pantalla te muestre el panel de control y que arranque directamente las pantallas de Runtime. Te lo explico al detalle:
Modo entrada.
Puede que lo que necesitemos es simplemente introducir un valor en una variable para poder ejecutar un proceso con ese valor. Por ello, utilizaremos el modo de entrada. Con este modo de funcionamiento, introducimos un valor en el campo y ese valor ya no va a ser modificado en el programa. Por consiguiente, podemos utilizarlo por ejemplo cuando le queremos dar una consigna de temperatura a una función. Sabemos que el valor que introducimos aquí no se tiene que modificar más, tiene que ser un valor fijo. Por lo tanto, configuramos el campo de entrada salida como Modo “Entrada” y de esta forma sabemos solo le podremos dar la consigna desde aquí y siempre nos va a mostrar este valor, ya que no se modifica en ninguna otra parte del programa.
Por lo tanto, vamos a ver un ejemplo donde se utilice esta consigna configurada como solo “Entrada”. En el PLC, necesitamos activar una marca cuando la temperatura supere un valor de consigna. Por consiguiente, solamente tendremos que comparar el valor analógico de la temperatura con nuestro valor de consigna, el cual lo hemos introducido desde la pantalla HMI desde el “Campo de Entrada”.
Asimismo, podemos utilizar salvapantallas para la HMI. Imagina que la pantalla táctil tiene que estar 24 horas encendida, por lo que, en muchas ocasiones, estará mostrando siempre la misma pantalla sin que nadie la toque. Por ello, podemos activar el salvapantallas y evitamos problemas. Te lo explico paso a paso:
Modo entrada / salida.
Mientras tanto, si lo que necesitamos es mostrar un valor y al mismo tiempo poder modificar ese valor, lo que necesitamos es una Modo de funcionamiento de “Entrada y salida”. Por poner un ejemplo, podemos utilizar una variable en unas operaciones matemáticas. Es más, en unas ocasiones, esa variable será un operando, pero en otras ocasiones, esa misma variable puede guardar el resultado de otra operación. Por lo tanto, necesitamos al mismo tiempo poder introducir un valor desde la pantalla, pero también necesitaremos mostrar ese valor en tiempo real.
Ciertamente podemos realizar un código en el PLC donde utilizar esta variable como entrada para una operación matemática. Finalmente, esa operación puede validar el resultado y colocar el resultado en esta misma variable. Por lo tanto, en el campo de entrada salida de la HMI siempre se va a ver el valor en tiempo real de esa variable.
Como consecuencia de la operación, podemos ver en la imagen anterior cómo se utiliza en valor que introducimos en el campo de entrada / salida para hacer la suma. El resultado se guarda en otra variable llamada “Cálculo2” y, si esa variable es mayor de 10 y se activa la marca M140.0, el valor de esa variable “Cálculo2” se introducirá en la variable “Cálculo1”. Por lo tanto, veremos cómo en el campo entrada salida TIA Portal de la HMI se cambiará el valor otra vez, mostrando el valor actual en tiempo real.
Por último, debes ver otro artículo donde te hablo de cómo crear una pantalla HMI desde cero, haciendo caso a todas las recomendaciones de Siemens y tocando las características generales para que pueda incorporar todos los objetos necesarios. No te lo pierdas, verás que es muy sencillo pero hay que seguir unos pasos importantes:
Por cierto, si puede ser, déjame un comentario y dime lo que piensas sobre el artículo: bueno o malo, si crees que le falta algo, si te ha ayudado, lo que sea. De esta manera, yo podré mejorarlo y nos servirá a todos. Te contestaré en menos de 24h. Muchas gracias.