Cómo crear proyecto TIA Portal PLC HMI Profinet desde cero. Conexión del PLC Profinet en TIA Portal con una HMI en un solo proyecto. Se define la Red de comunicación entre ambos para poder compartir las variables. Se trata de crear ambos proyectos en un único proyecto de manera que las variables de ambos estarán asociadas y no hay que duplicarlas.
¿Para qué queremos crear un proyecto TIA Portal PLC HMI Profinet?
No sé si te ha ocurrido alguna vez tener un proyecto individual con un PLC y además tener otro proyecto diferente de TIA Portal con una pantalla HMI. Debido a que tienes dos proyectos distintos, no puedes compartir las variables. Por lo tanto, si en la HMI necesitas una variable que quieres activar del PLC, será necesario crear de nuevo en la HMI esta variable. Imagina que necesitas 100 variables del PLC, tendrías que crearlas todas otra vez. Por consiguiente, si creamos un solo proyecto con un PLC y en ese mismo proyecto también introducimos una HMI, podremos compartir las variables y mucho más. Por ello, vamos a seguir los siguientes pasos:
10 pasos para crear una Red Profinet de PLC y HMI.
1. Crear nuevo Proyecto TIA Portal con autómata y pantalla Siemens.
2. Configurar un nuevo dispositivo PLC Profinet en TIA Portal.
3. Añadir PLC S7-1200 al proyecto.
4. Seleccionar versión de Firmware del PLC S7-1200.
5. Añadir pantalla al proyecto TIA Portal PLC HMI Profinet.
6. Seleccionar modelo pantalla HMI con conexión Profinet KTP Comfort.
7. Selección de Firmware para pantalla Siemens en proyecto TIA Portal PLC HMI.
8. Red Profinet TIA Portal entre el PLC y la HMI.
9. Configurar las pantallas de sistema de la HMI en TIA Portal.
10. Compartir y utilizar variables del PLC en la HMI TIA Portal.
Crear nuevo Proyecto TIA Portal con autómata y pantalla Siemens.
En primer lugar, tenemos que abrir TIA Portal y nos aparecerá la ventana inicial donde se pueden seleccionar si queremos abrir un proyecto existente o migrar proyecto o “Crear proyecto”. Parece que tenemos claro la opción que hay que elegir, Crear proyecto. Automáticamente nos aparecen los datos que tenemos que rellenar y establecer la ruta donde queremos que se guarde el proyecto, el nombre que le queremos dar al proyecto y el nombre del autor.
Configurar un nuevo dispositivo PLC Profinet en TIA Portal.
Como resultado de lo anterior nos aparecerá una ventana de TIA Portal que nos ofrece varias opciones. Por lo tanto, vamos a poder desde configurar un objeto tecnológico hasta escribir programa del PLC, etc. En cambio, no nos sirve de nada ninguna de estas opciones, ya que, no podemos escribir programa en el PLC si no hemos configurado todavía el PLC. Y en cuanto objetos tecnológicos, no es nuestro caso, ya que de momento no vamos a utilizar.
Por tanto, lo que queremos es configurar un dispositivo, y aquí añadiremos en primer lugar nuestro PLC.
Automáticamente, nos saltará a otra pantalla donde, por defecto está activada la opción de “Mostrar dispositivos”. Ciertamente, como no tenemos ningún PLC creado todavía, esta pantalla nos aparece completamente en blanco.
Añadir PLC S7-1200 al proyecto.
Por lo tanto, tenemos que seleccionar la opción de “Agregar dispositivo”, y automáticamente nos aparecerá una ventana donde poder seleccionar el dispositivo que nos interesa. Realmente lo que nos interesa es agregar un PLC, por lo que vamos a elegir el icono llamado “Controladores” y nos mostrará todos los modelos disponibles. En nuestro caso, vamos a trabajar con una CPU 1214C DC. Por lo tanto, tenemos que buscarla en las carpetas que nos muestran.
Cuidado, aquí tienes que seleccionar la referencia exacta de la CPU con la que vas a trabajar. Ya que dentro de una misma CPU pueden existir varias referencias diferentes, tendrás que ver en el lateral de tu CPU físicamente la referencia que tiene y seleccionarla aquí para no tener problemas.
Seleccionar versión de Firmware del PLC S7-1200.
Además, otro factor importante es qué versión de Firmware podremos utilizar en el PLC que vamos a seleccionar. Si te das cuenta, en el apartado “Versión” existe un desplegable, mediante el cual podrás seleccionar varias versiones. Lo más habitual es elegir la última versión ya que te permitirá disfrutar de todas las funciones actualizadas de TIA Portal. Mientras tanto, tendrás que ver si hay compatibilidad o no con la CPU con la que vas a trabajar, o, en caso contrario, siempre puedes actualizar el Firmware de la CPU posteriormente.
Finalmente, le damos al botón de “Agregar” y automáticamente se abrirá el proyecto con el PLC que hemos configurado.
Añadir pantalla al proyecto TIA Portal PLC HMI Profinet.
Asimismo, una vez tenemos abierto el proyecto con el PLC creado tenemos que añadir otro dispositivo nuevo, que será nuestra pantalla HMI. Por lo tanto, simplemente tenemos que hacer doble clic en “Agregar dispositivos” y seguir el mismo procedimiento que hemos hecho para añadir el PLC.
Como consecuencia de esto, se nos abrirá una ventana donde podremos seleccionar el tipo de dispositivo que queremos incorporar a nuestro proyecto. Es más, en nuestro caso, debemos seleccionar la opción de “HMI” y aquí dentro se nos abrirá todas las opciones a escoger para nuestra pantalla.
Seleccionar modelo pantalla HMI con conexión Profinet KTP Comfort.
Ya que estamos en la creación de un proyecto simple, vamos a escoger una pantalla simple para poner el ejemplo. Por esta razón, vamos a seleccionar por ejemplo una KTP400 Comfort de 4”. Igualmente, que hemos hecho en el proceso del PLC, ahora tenemos que seleccionar la referencia de Siemens exacta de la pantalla con la que vamos a trabajar. Por consiguiente, tiene que coincidir la referencia que vamos a escoger con la referencia de la pantalla que tengamos en nuestras manos.
Selección de Firmware para pantalla Siemens en proyecto TIA Portal PLC HMI.
Asimismo, debemos de fijarnos también en la versión de Firmware a seleccionar. Del mismo modo que ocurre en el PLC, en la pantalla nos podemos encontrar con distintas versiones de Firmware con las que trabajar. Ciertamente, si elegimos la última versión de Firmware, tendremos todas las últimas funcionalidades que nos ofrece TIA Portal para la pantalla. Mientras tanto, hay ocasiones en las que, por necesidad, tenemos que escoger una versión de Firmware anterior para que sea compatible con otros proyectos que ya tenemos hechos.
Debido a esto, nosotros elegimos la versión V15.0.0.0 de Firmware y le damos al botón de “Agregar”. Como resultado, nos abrirá una ventana que será el asistente para crear unas pantallas por defecto y, lo más importante, crear una conexión y establecer una comunicación con el PLC de tu proyecto.
Red Profinet TIA Portal entre el PLC y la HMI.
Parece que lo que viene ahora es lo mas importante, ya que vamos a establecer comunicación entre el PLC y la HMI del proyecto. Por lo tanto, en la opción de “Seleccionar PLC” se abrirá una ventana donde podremos escoger el PLC con el que comunicarse. Es más, si en el proyecto que tenemos hubiéramos creado varios PLC, aquí saldrían todos para seleccionar cual exactamente queremos comunicar.
La comunicación es un tema complicado de tratar. En muchas ocasiones te vas a encontrar con problemas para hacer la conexión desde tu PC al PLC. He recogido muchos de esos errores comunes y he hecho una lista con las soluciones. esto te ahorrará mucho tiempo y, lo más importante, tendrás la solución:
Por consiguiente, una vez lo seleccionamos, automáticamente se crea una interfaz de tipo ETHERNET entre el PLC y la HMI. Además, en el driver de comunicación también se muestra que es un SIMATIC S7-1200, ya que es lo que hemos elegido.
Configurar las pantallas de sistema de la HMI en TIA Portal.
Ciertamente, llegados a este punto, podemos dar al botón de “siguiente” y podremos crear varias configuraciones rápidas dentro de la pantalla, como los formatos de imagen, crear una pantalla de avisos y configurar los tipos de avisos, crear imágenes con botones de sistema, crear una plantilla de botones para las pantallas, etc.
Sin embargo, si le damos al botón de “Finalizar”, daremos por terminada la configuración básica de la pantalla. Debido a esto, podremos configurar las pantallas de la HMI y otras configuraciones poco a poco dentro del proyecto de la HMI, a nuestro gusto.
Compartir y utilizar variables del PLC en la HMI TIA Portal.
Por lo tanto, ya tendremos creado un proyecto TIA Portal PLC HMI completo donde el PLC y la HMI están dentro de una red de comunicación y pueden compartir variables.
Esto significa que, una vez declaradas las variables en el PLC, esas mismas variables se pueden utilizar en la HMI. Por consiguiente, si en una pantalla necesito utilizar una variable que ya hemos declarado en el PLC, simplemente tenemos que arrastrarla a la pantalla y ya está. No hay que volver a declarar la variable en la pantalla, sino que la misma variable del PLC la cogerá la HMI.
Ahora que ya tenemos el proyecto TIA Portal en marcha, el siguiente paso será comunicarte con el PLC o la pantalla. Por ello, te he preparado una guía para establecer comunicación con el PLC muy completa, donde te explico los 10 pasos a seguir para no equivocarte en la comunicación. Anota bien todos los pasos y no fallarás:
Por cierto, si puede ser, déjame un comentario y dime lo que piensas sobre el artículo: bueno o malo, si crees que le falta algo, si te ha ayudado, lo que sea. De esta manera, yo podré mejorarlo y nos servirá a todos. Te contestaré en menos de 24h. Muchas gracias.

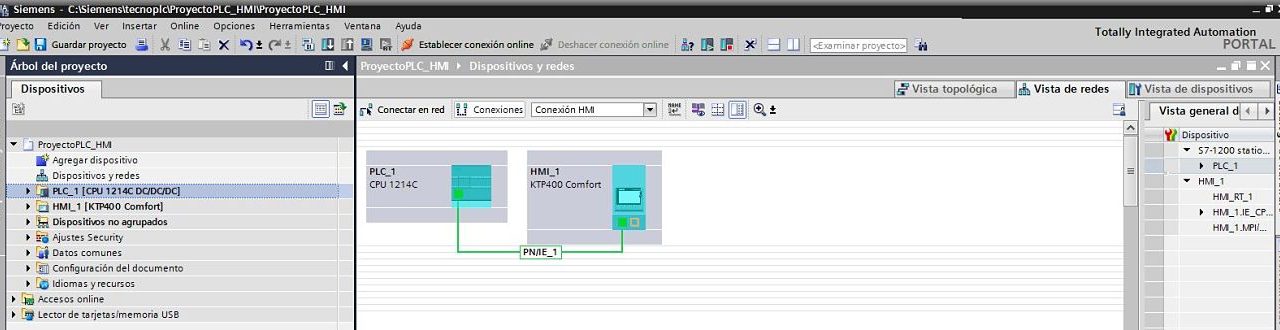
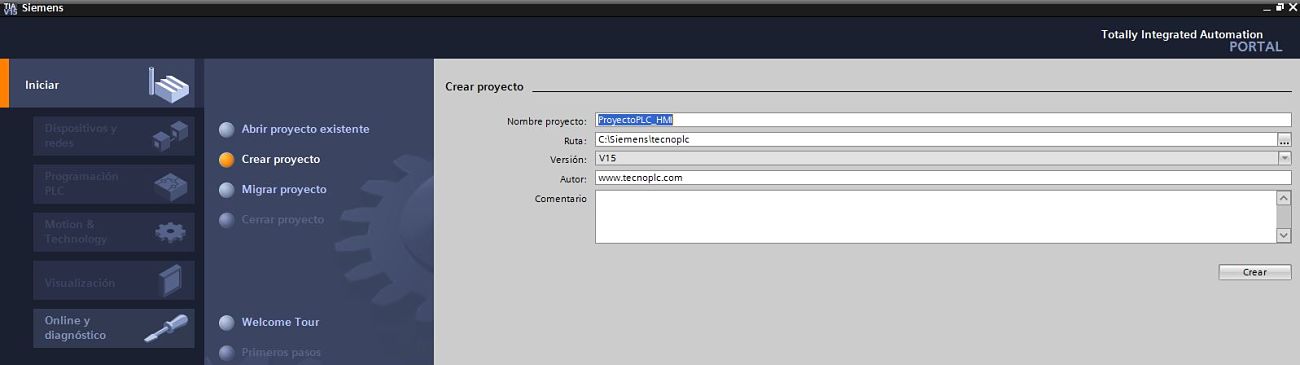
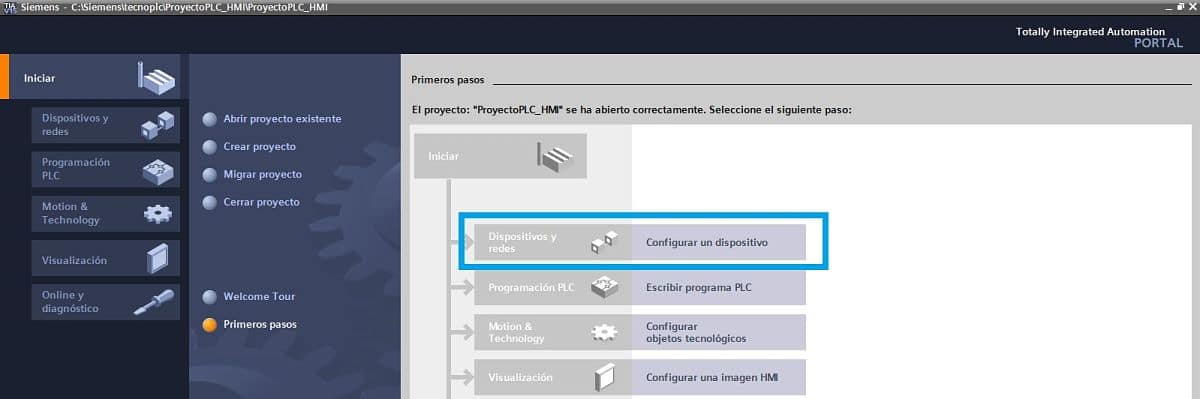
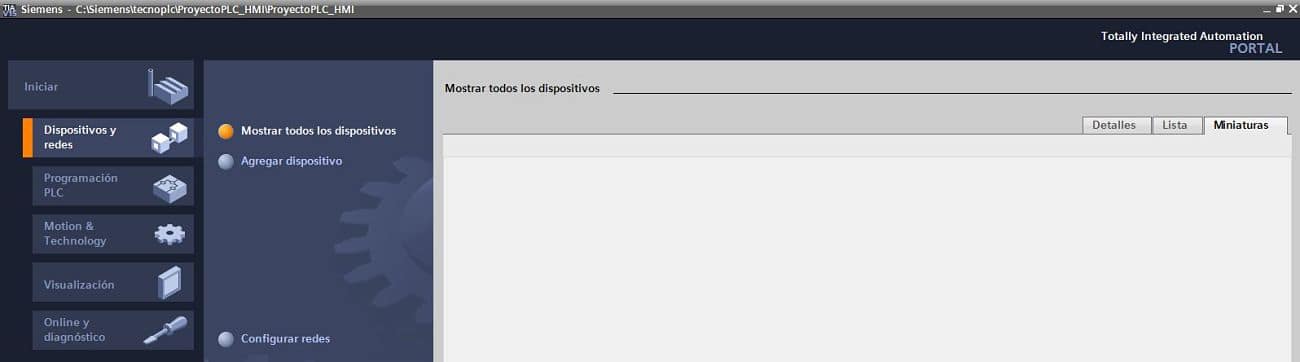
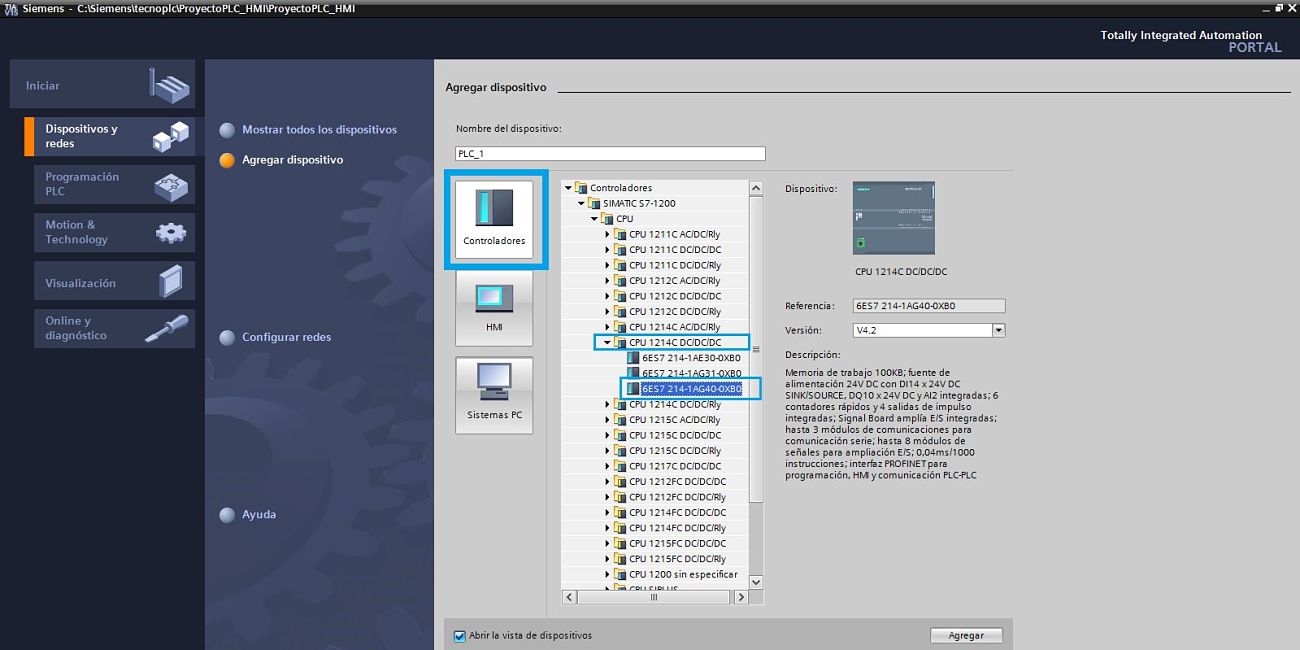
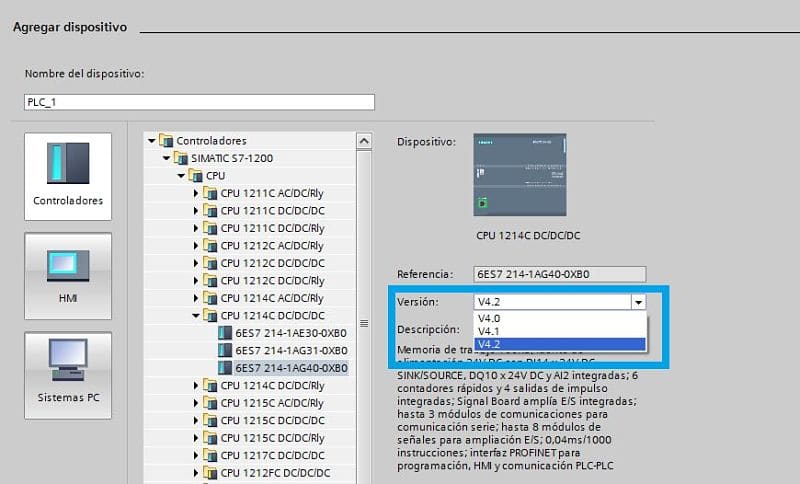
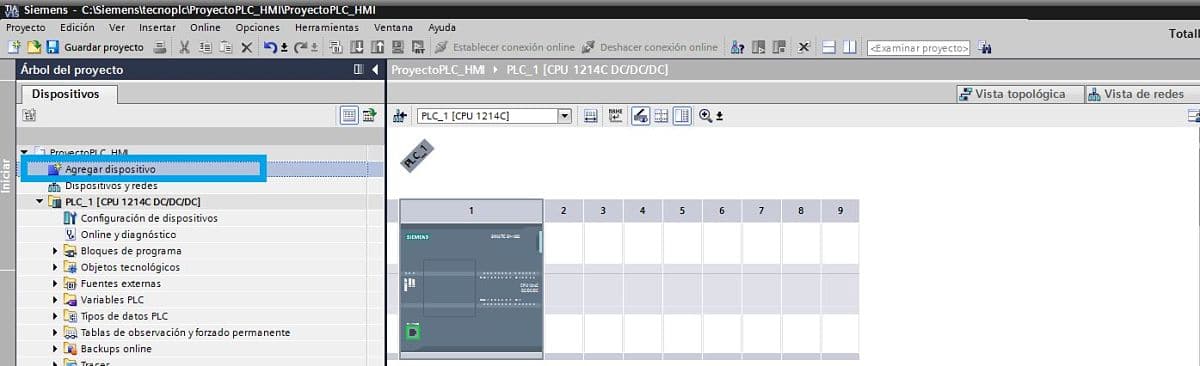
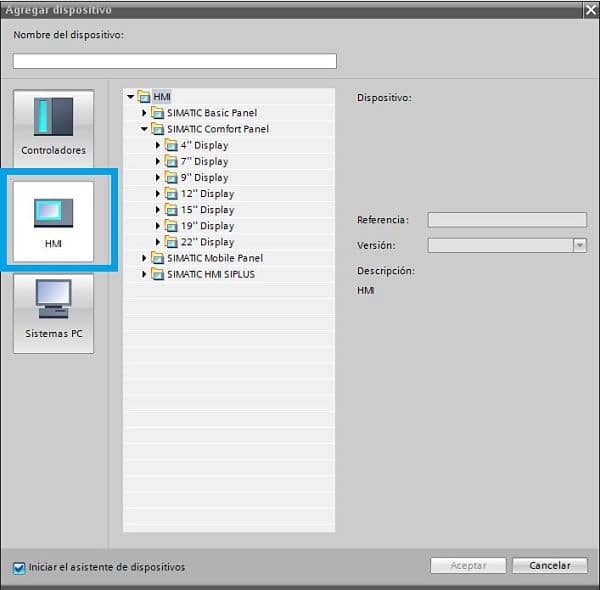
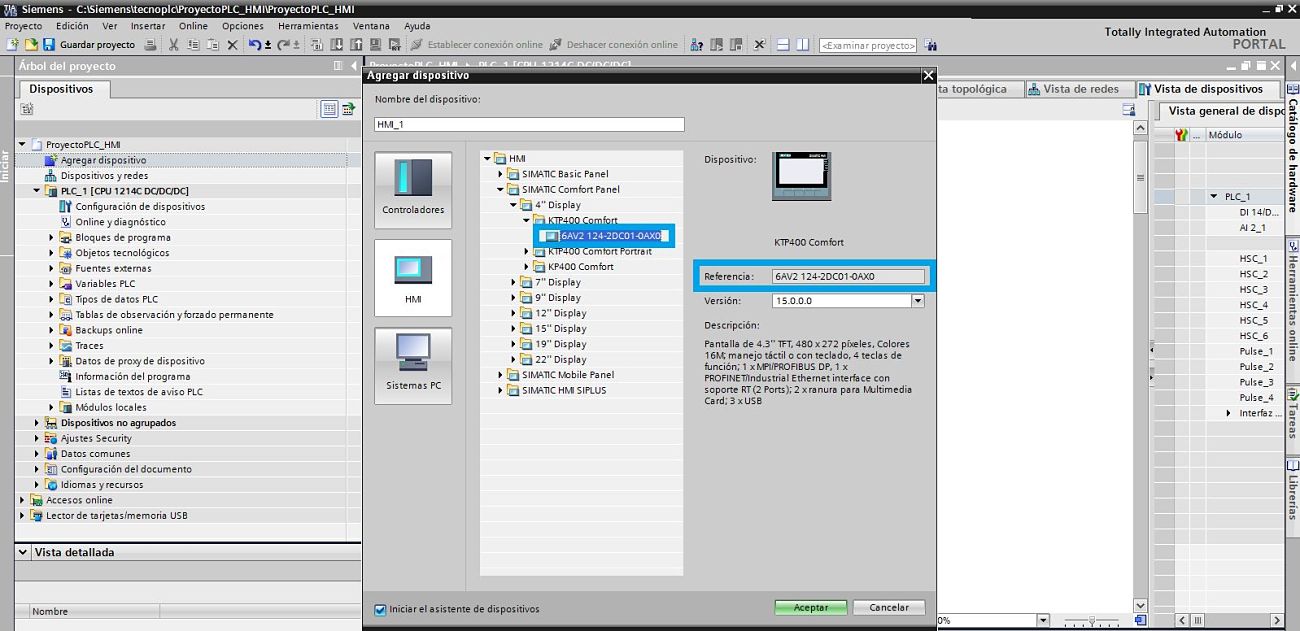
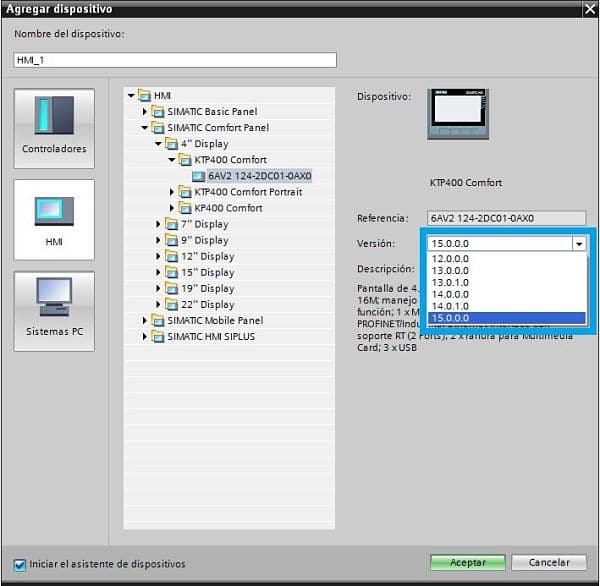
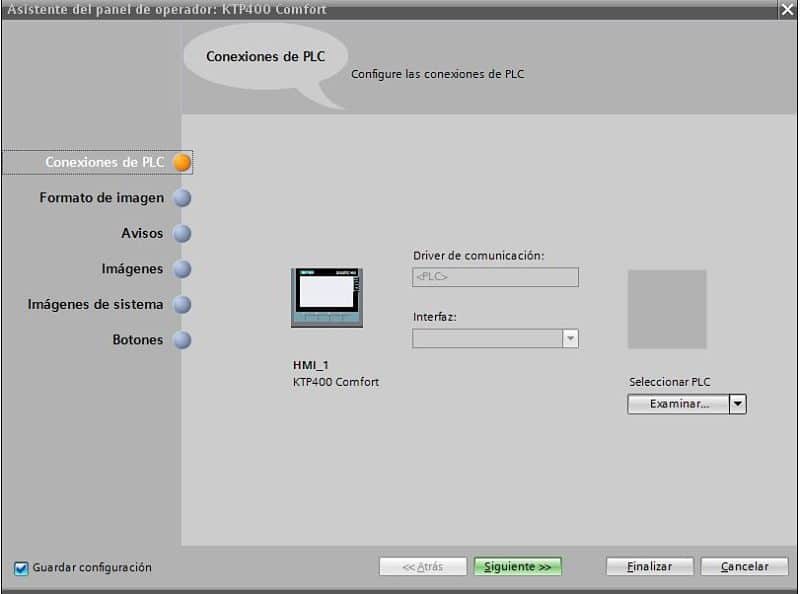
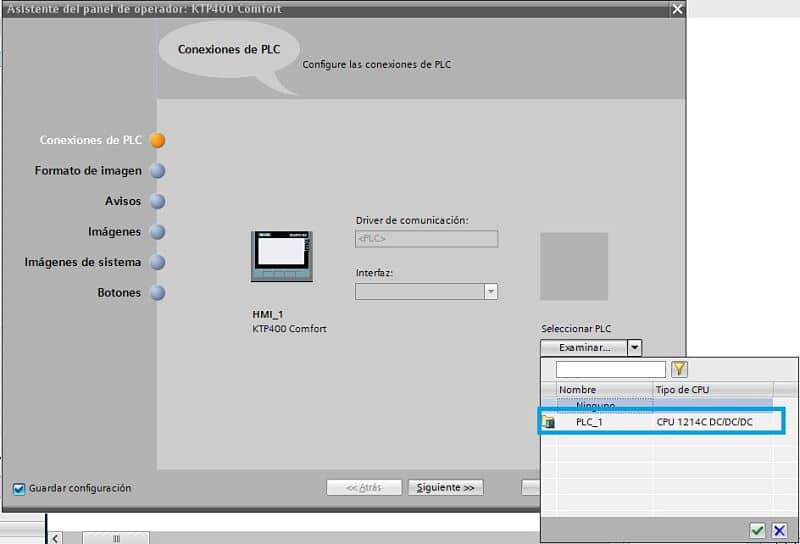
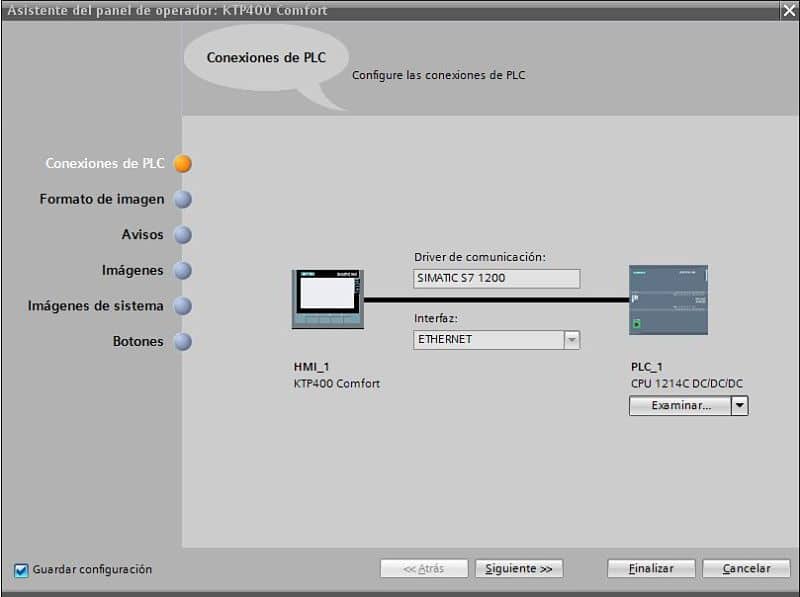
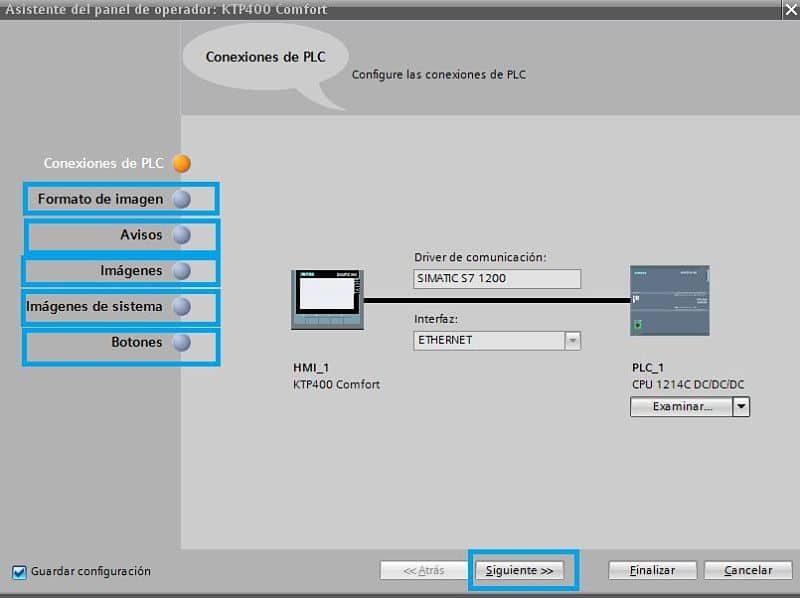
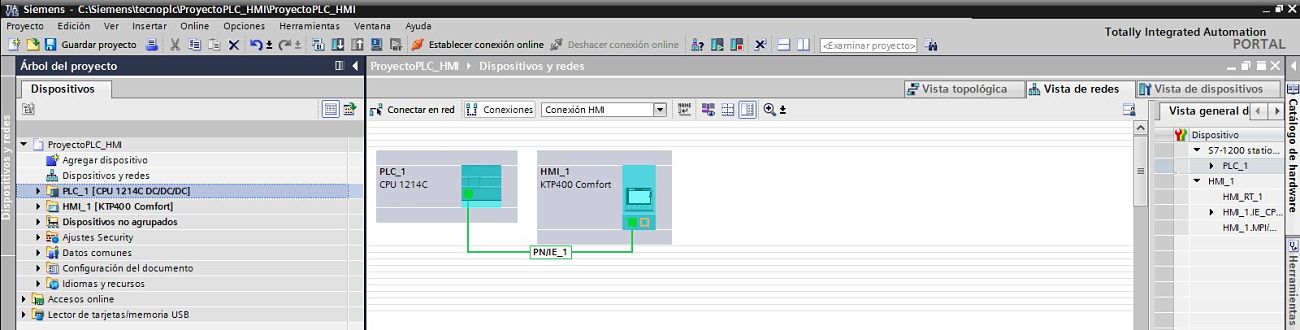

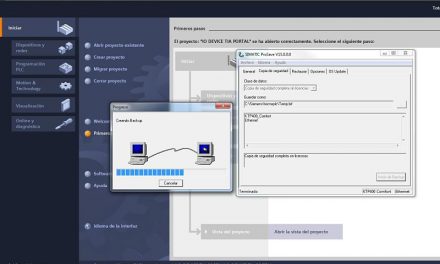

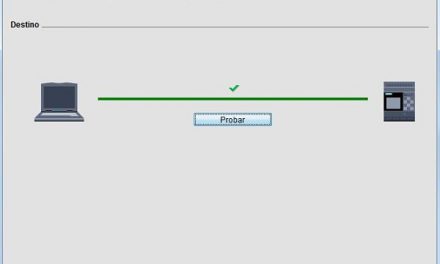
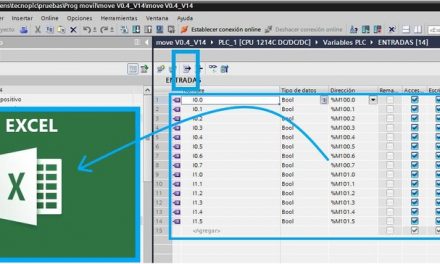




Buenos días, sobre la asesoría y el apoyo que eh recibido de parte de tecno PLC, es muy efectiva, para la programación y configuración de PLC es muy buena. De antemano les agradezco .gracias saludos cordiales
Muchas gracias a tí. Me alegra saber que la información para crear un proyecto de PLC y HMI te hayan sido de ayuda. Para cualquier cosa por aquí estoy. Saludos.
Muy buen articulo. Tuve los errores: Error $190011 y Error $140011 durante la simulación de un proyecto PLC – HMI, me ayudo bastante seguir estos paso y otro detalle a considerar es utilizar paneles HMI con la versión V16, esto si estas utilizando el Tia Portal V16.
Hola Ramiro: me alegro que te haya servido de ayuda. Unos errores de comunicación en TIA Portal difíciles de solucionar, pero al final se ha conseguido. Poco a poco. Saludos.
saludos desde Colombia, muchas gracias par la ayuda técnica brindada sobre los temporizadores en tia portal el aporte fue de mucha ayuda. saludos y felicitaciones por esta excelente pagina
Gracias a tí Carlos. Espero que te haya servido de mucha ayuda y la comunicación entre PLC y Pantalla vaya perfecta. Suerte con los temporizadores también y para cualquier duda por aquí estoy. Saludos.