Cómo actualizar fecha TIA Portal desde la pantalla HMI con un botón y campo de entrada para introducir los datos actuales en cada momento o incluso inicialmente antes de comenzar el proyecto. Se introduce la fecha actual en el campo de entrada/salida de la pantalla y le damos al botón que la actualiza en el PLC.
Pasos para actualizar fecha TIA Portal:
- ¿Para qué sirve actualizar fecha TIA Portal?
- ¿Qué hay que hacer para actualizar fecha TIA Portal desde la pantalla?
- Crear variable en el PLC.
- Introducir campo en la pantalla HMI.
- Asignar variable al campo de entrada salida.
- Crear botón para iniciar el proceso.
- Por último: llamar la función en TIA Portal.
¿Para qué sirve actualizar fecha TIA Portal?
Ya conocemos cómo ejecutar las funciones de fecha y hora en el proyecto TIA Portal, visto en otro documento anterior. Ahora necesitamos darle un valor inicial para tener actualizado desde un principio estos datos de reloj y días de la semana, del mes y del año.
¿Qué hay que hacer para actualizar fecha TIA Portal desde la pantalla?
En primer lugar, para poder realizar este proceso desde la HMI hay que crear nuestro proyecto de una pantalla nueva. Una vez creado el proyecto, podemos crear una nueva pantalla donde vamos a insertar todo lo necesario para este control y actualización de los datos de reloj. Básicamente hay que mover datos de fecha de una zona de memoria a otra. Pero para ello se utiliza una función específica, nada que ver con mover datos de un DB a otro DB en TIA Portal donde se cogerán los datos de dentro de un DB diferente a la fecha.
Damos por entendido que tenemos en el mismo proyecto el programa de la CPU y de la pantalla. Por consiguiente, podremos coger las variables del PLC y arrastrarlos a la tabla de variables de la pantalla sin problemas. Esto nos ahorrará tiempo a la hora de crear las variables en la HMI.
Crear variable en el PLC.
Ya tenemos creada la variable DTL en nuestro PLC para los datos del Reloj, pero ahora necesitamos crear una nueva variable que nos servirá para ajustar estos valores. Por lo tanto, vamos a crear otra variable DTL a la que llamaremos “Ajustar Fecha y Hora” dentro del mismo DB donde tenemos las variables del Reloj, para tenerlo bien estructurado.
Si te das cuenta, utilizamos unos tipos de datos más dificiles de utilizar. Ocurre lo mismo cuando queremos trabajar con salidas PWM, que tenemos que configurar con unos datos específicos. Te explico al detalle cómo utilizar estas señales PWM en un PLC S7-1200:
Además, vamos a crear otra variable de tipo Bool que utilizaremos en un botón de la HMI para que, cuando se active dicho bit, se actualicen todos los datos del Reloj. Por lo tanto, dentro de este mismo DB creamos una variable llamada “Actualiza”.
Introducir campo en la pantalla HMI.
Parece que ya tenemos creadas las variables en el PLC y ahora tenemos que utilizarlas en la HMI. En primer lugar, tenemos que introducir un campo de entrada/salida donde podamos introducir y actualizar fecha TIA Portal cuando pinchemos sobre él y le podamos introducir los datos. Por ello, añadimos este campo y en las propiedades le ponemos el Modo de “Entrada/Salida”, ya que vamos a visualizar datos y a introducir datos también. Además, debemos seleccionar el formato de visualización como “Fecha/Hora”.
Esto es muy parecido a cómo acceder a un bit dentro de una variable. Consiste en obtener el valor dentro de una variable. Por ejemplo, si quieres conocer cual es el valor del bit número 6 dentro de un Word, puedes obtener esa información fácilmente. Te lo explico paso a paso:
Asignar variable al campo de entrada salida.
Además de introducir el campo tenemos que asignarle una variable a este campo para que re-direcciones hacia la lectura del PLC. Por ello, introduciremos la variable DTL que hemos creado en el PLC llamada “Ajustar Fecha y Hora”. Simplemente arrastrando esta variable desde el DB del PLC al recuadro de “Variable”, dentro de las propiedades del campo, ya estará insertada dicha variable en la HMI.
Crear botón para iniciar el proceso.
Finalmente, en la HMI debemos crear un botón para que, al pulsarlo, le daremos orden al PLC para actualizar fecha TIA Portal. Por consiguiente, arrastramos un botón, creamos un evento de “Activar Bit Mientras tecla Pulsada” y le asignamos la variable del PLC que hemos llamado “Actualiza”.
Por último: llamar la función actualizar fecha TIA Portal en el PLC.
Finalmente, solamente nos queda añadir al PLC la condición para que, al pulsar al botón desde HMI se actualice todo. Por esta razón, en el OB30 donde tenemos creada la función de reloj, añadiremos un segmento donde llamaremos a la función de escribir datos en el Reloj “WR_SYS_T” y le introduciremos los datos de actualizar fecha cuando se active la variable Bool llamada “Actualiza”.
Por último, tienes que ver con detalle cómo crear la función de Fecha y Hora en TIA Portal en el programa del PLC. Te lo explico con detalle para que lo puedas poner de forma rápida y muy fácil en todos tus proyectos. Es una herramienta imprescindible en todos tus proyectos, ya que siempre hay necesidad de comparar funcionamientos por horas, por días, etc.:
Por cierto, si puede ser, déjame un comentario y dime lo que piensas sobre el artículo: bueno o malo, si crees que le falta algo, si te ha ayudado, lo que sea. De esta manera, yo podré mejorarlo y nos servirá a todos. Te contestaré en menos de 24h. Muchas gracias.

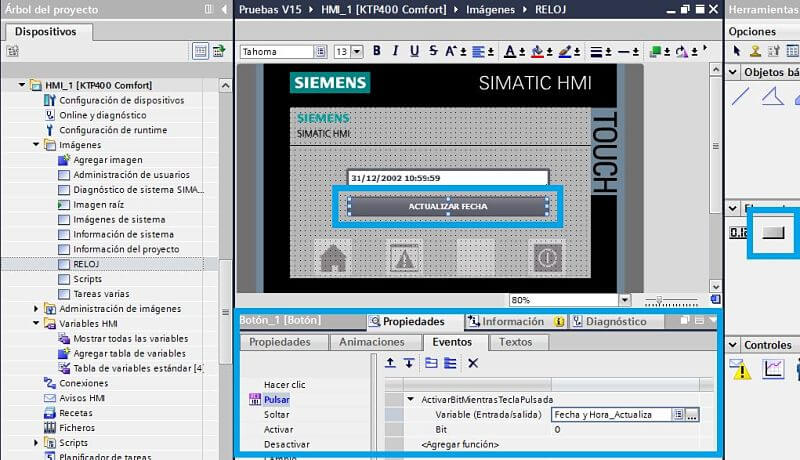
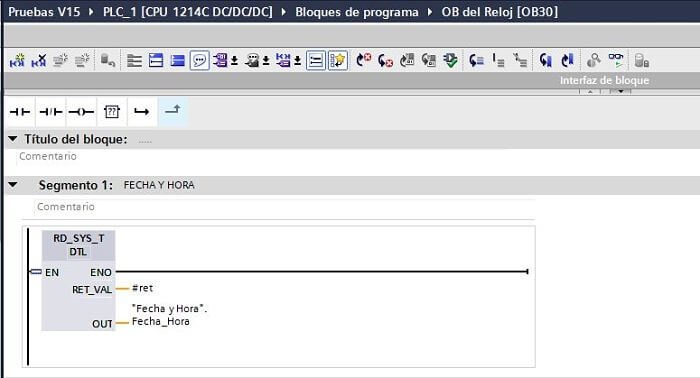
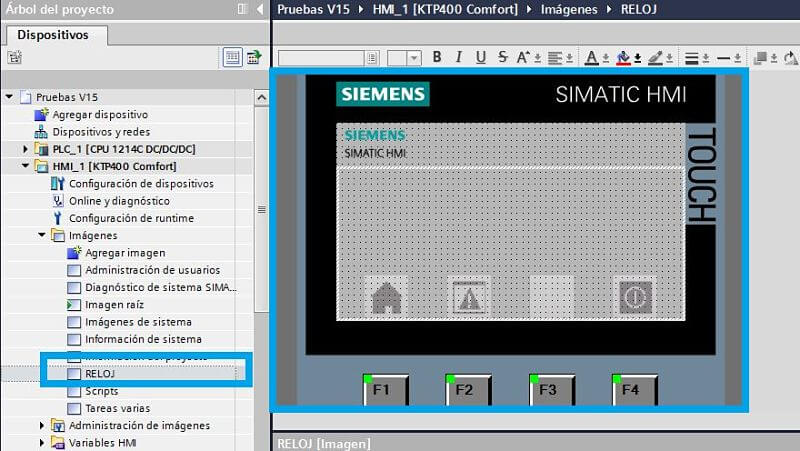
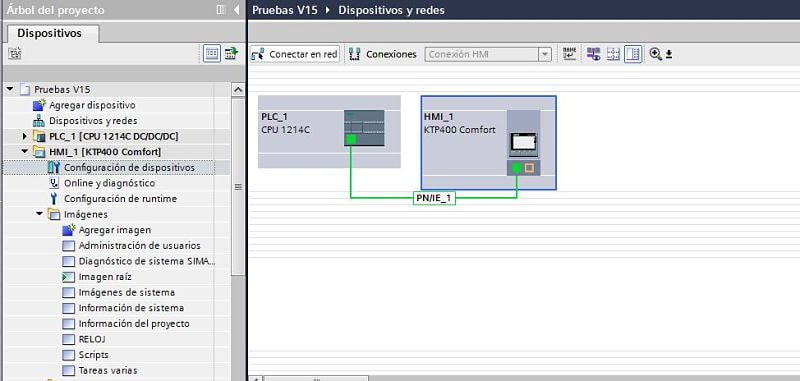
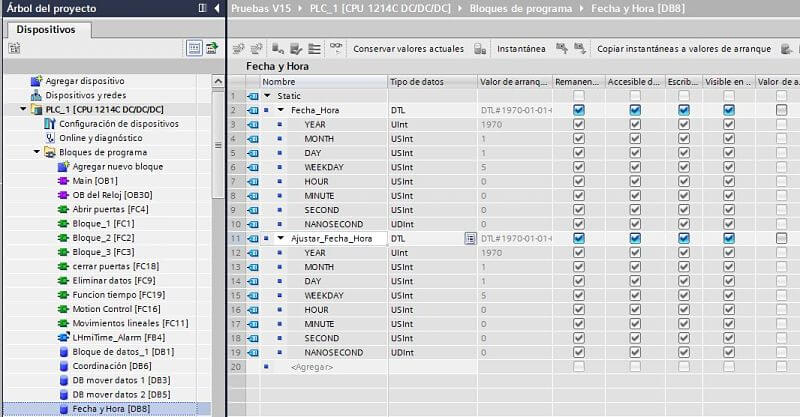
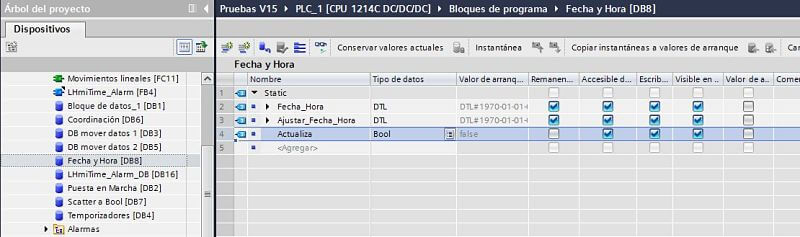
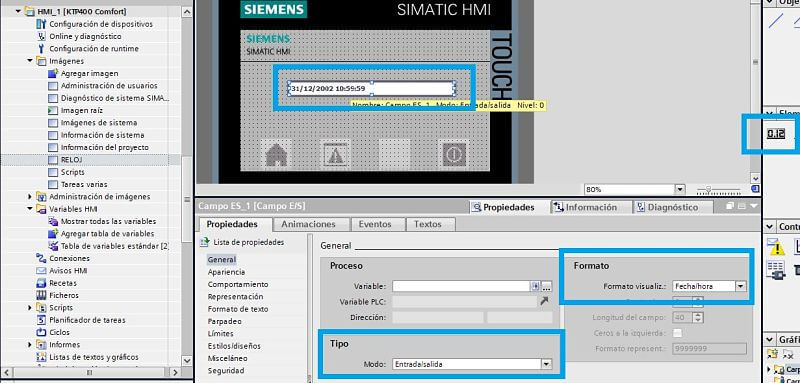
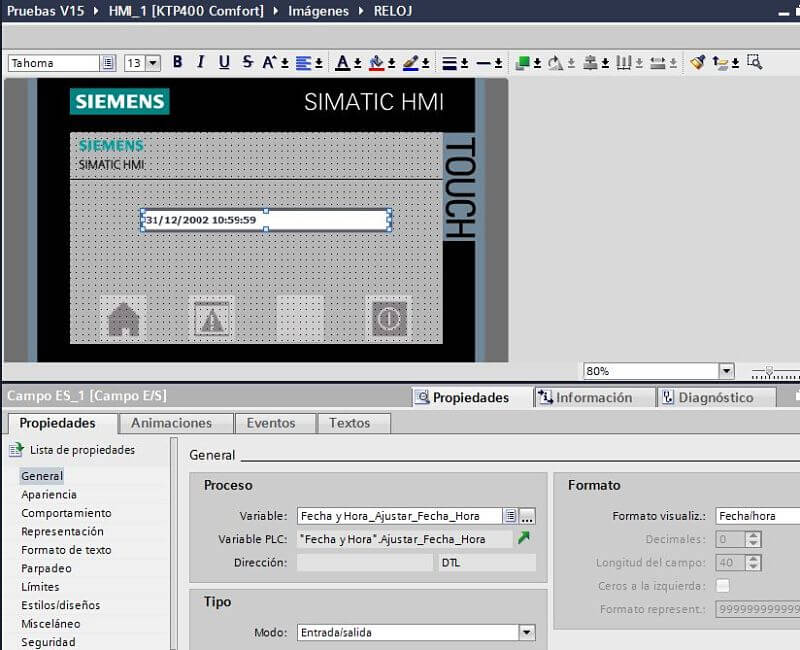
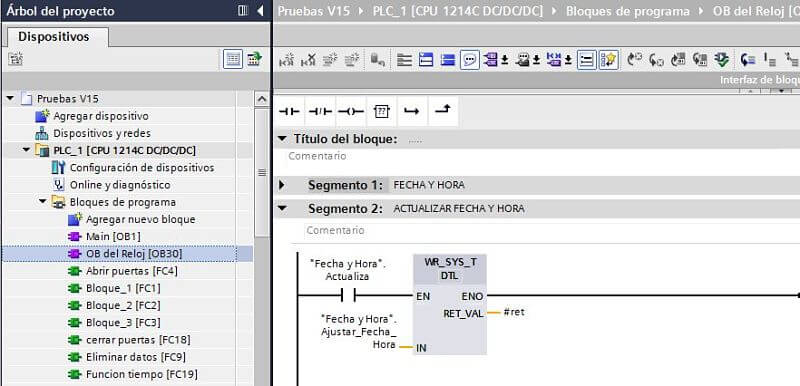

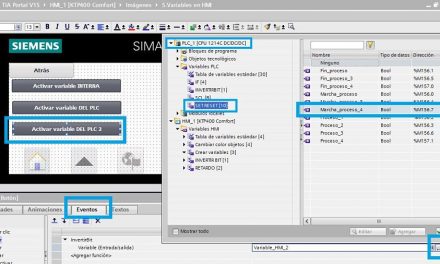
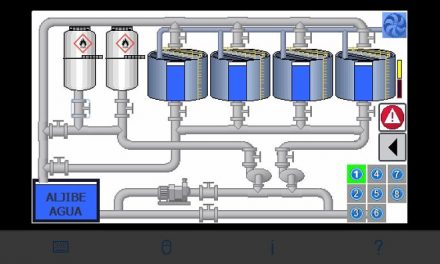
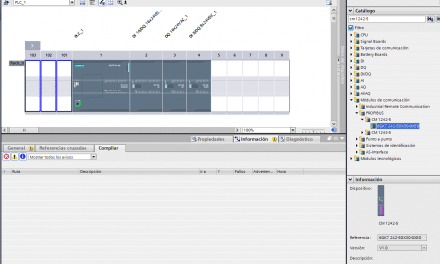
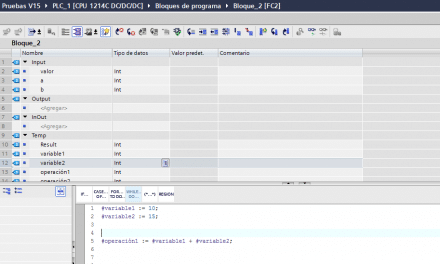




Excelente articulo; puede complementar con información de como quitar la clave de un plcs S7 1200 con restricción de contraseña sin utilizar la tarjeta de memoria de siemens
Hola: muchas gracias por el comentario. Respecto a complementar con información sobre las contraseñas, ya tengo varios artículos que hablan sobre cómo colocar contraseñas dentro de TIA Portal a cada bloque o al proyecto entero, ya que es algo diferente a lo que se habla en este artículo, pero lo tengo en cuenta. Gracias.