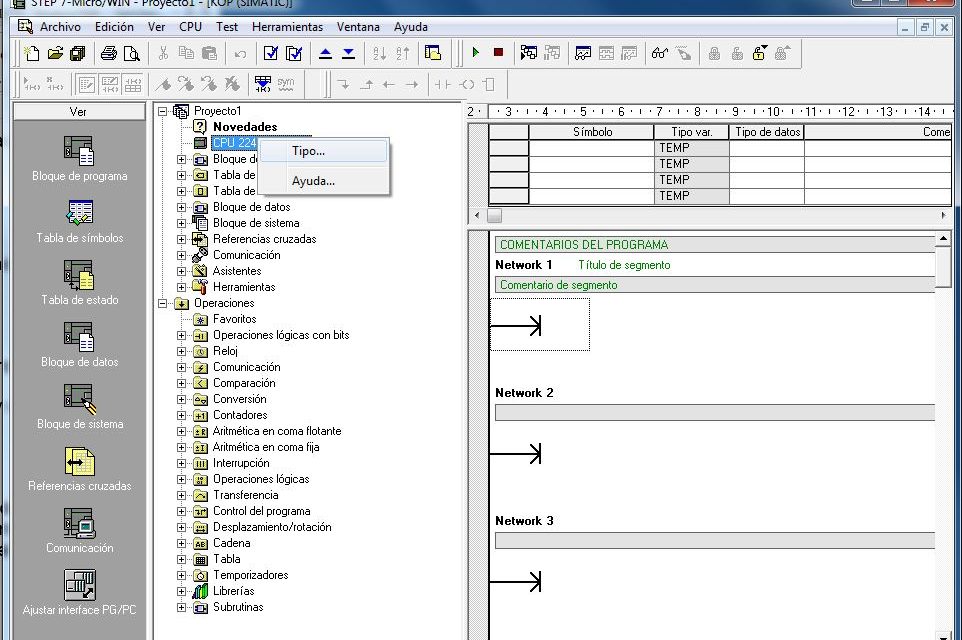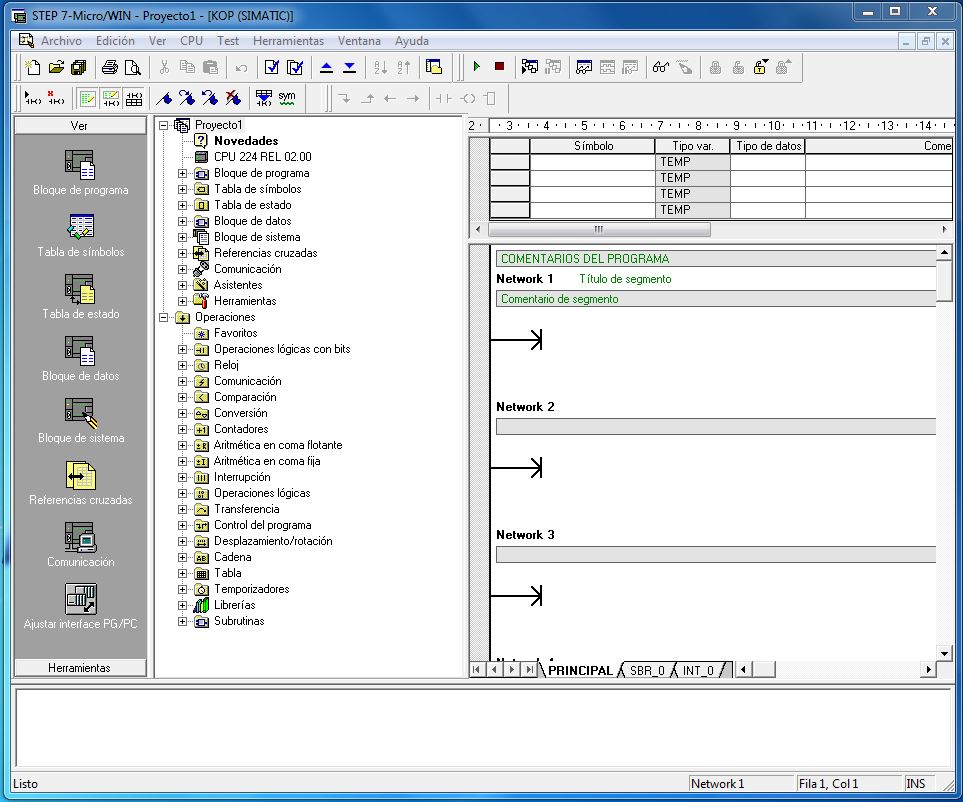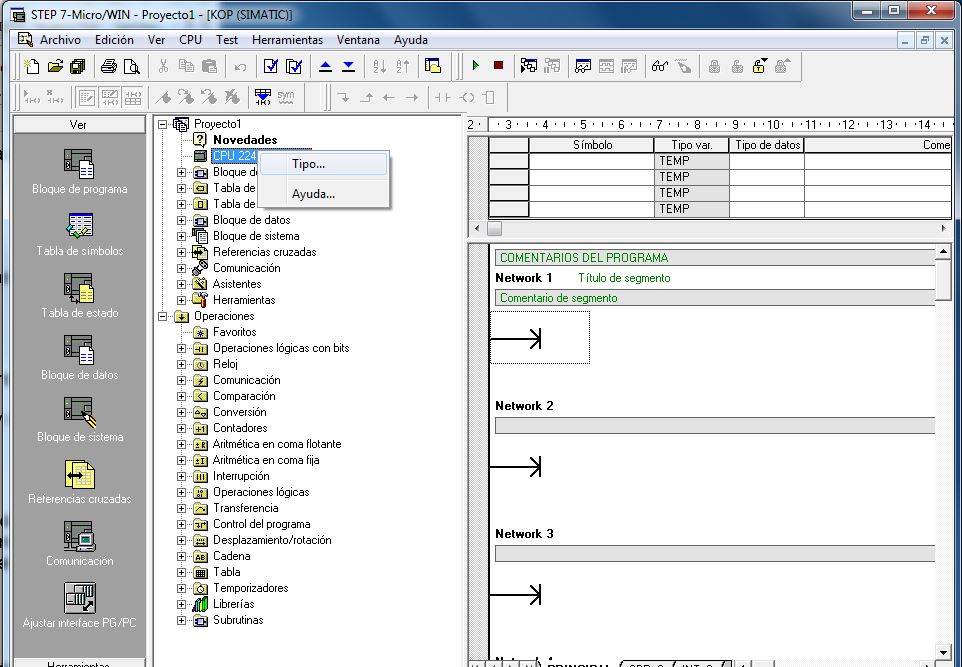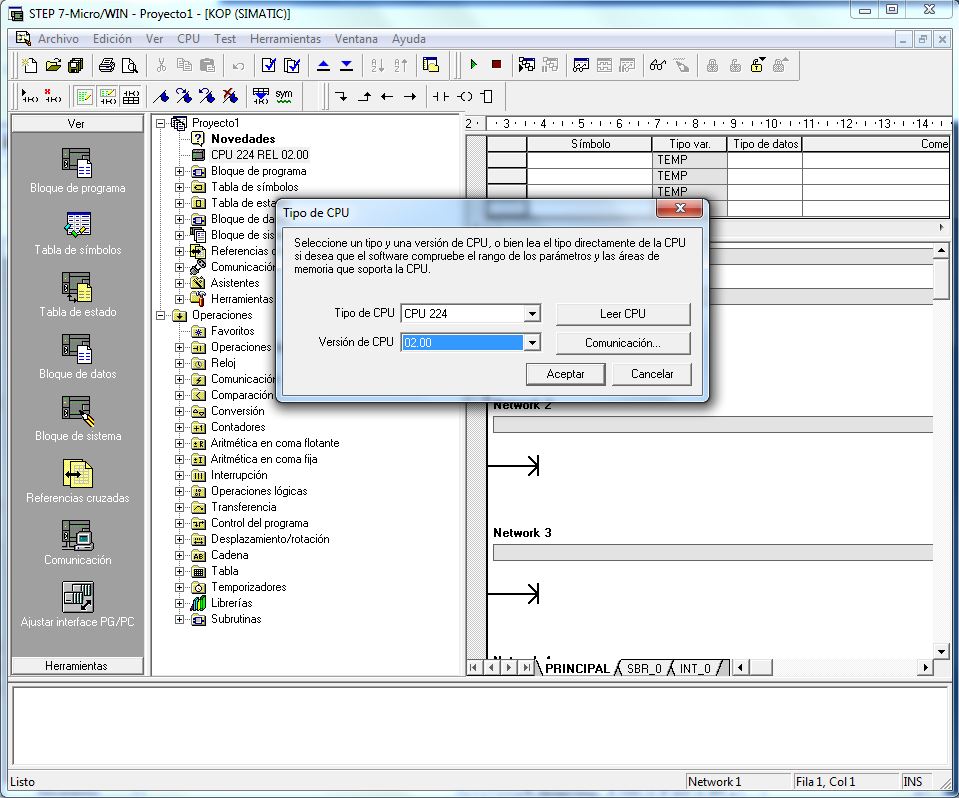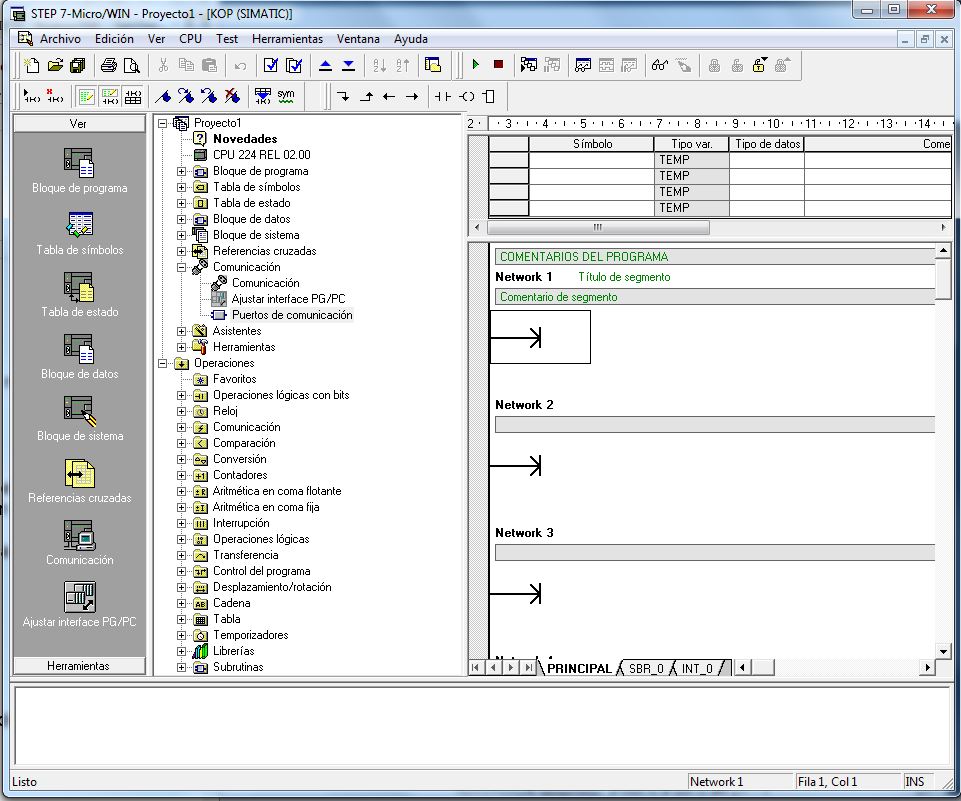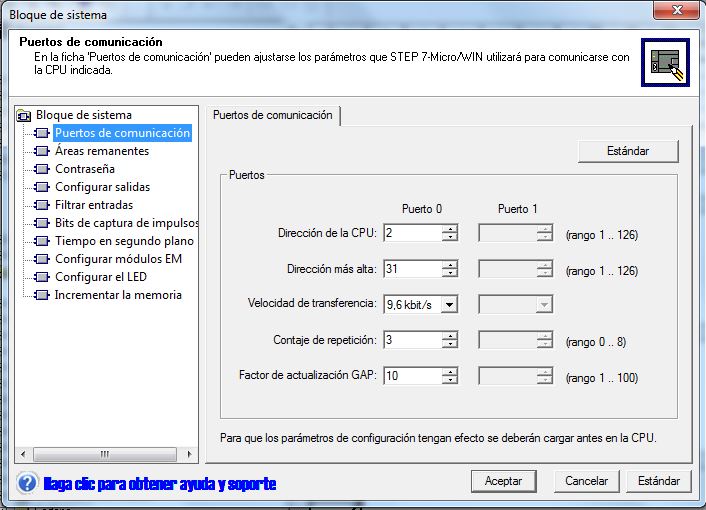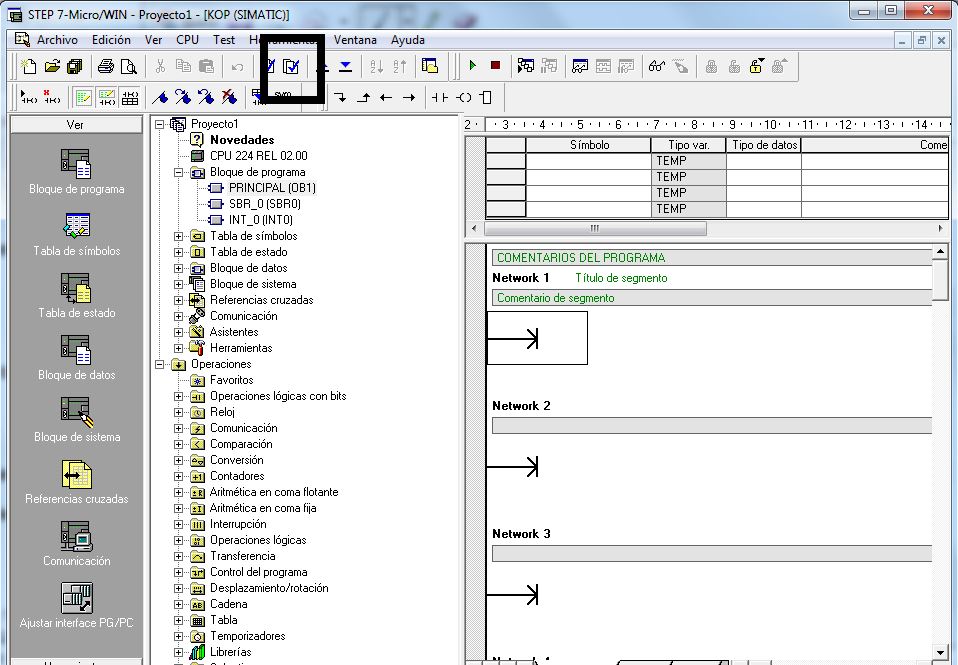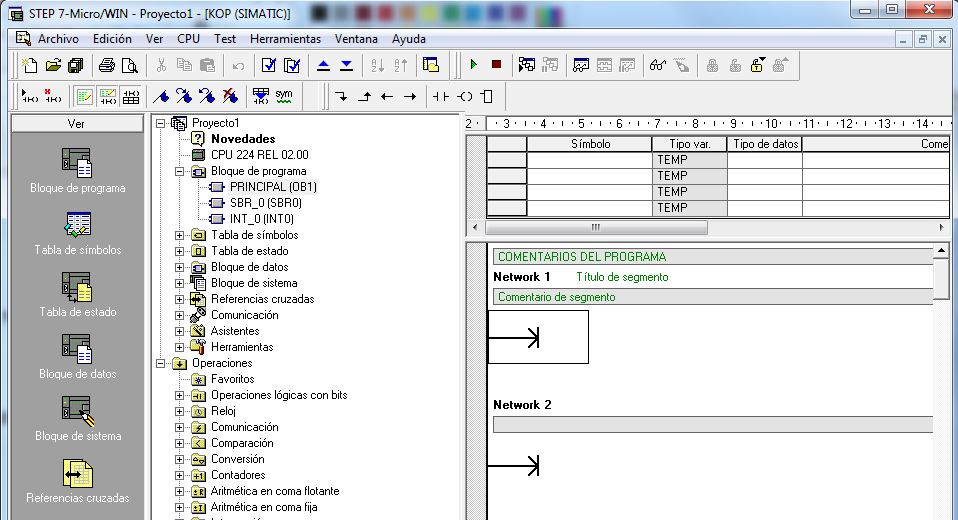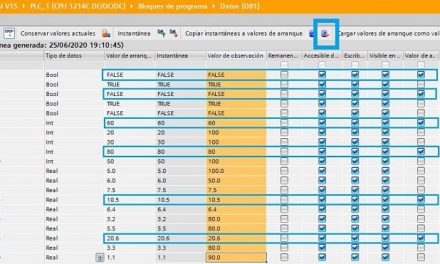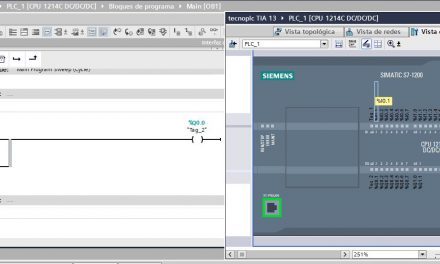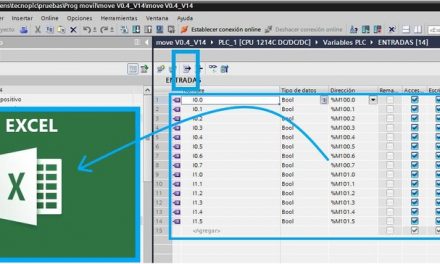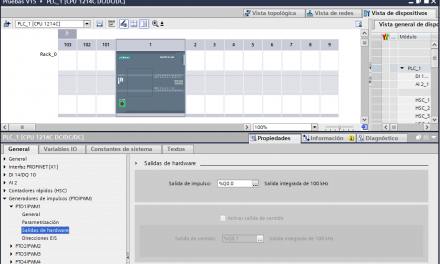Cómo crear nuevo proyecto MicroWin desde cero. Cómo configurar el tipo de CPU y la versión de Firmware que se acople a tu CPU, qué parámetros de comunicación debes seleccionar y cómo configurar los módulos de entradas y salidas para tu proyecto.
Crear nuevo proyecto MicroWin para una CPU S7-200.
En primer lugar, hay que saber qué parámetros hay que tocar en MicroWIn a la hora de empezar con un proyecto desde cero. Por esta razón te muestro unas cuantas cosas para tener en cuenta y que vamos a ver con detalle a continuación:
Configurar la CPU y Firmware que necesitamos.
Configurar módulos de entradas y salidas.
Configuración de parámetros de comunicación.
Compilar el programa.
Como resultado de lo escrito anteriormente ya tienes una idea de los pasos básicos a seguir en la creación de un proyecto. Ciertamente, el primer paso es abrir el software MicroWin. Como consecuencia, al abrir el software, automáticamente ya tiene asignada una CPU y por tanto el proyecto está creado.
Cómo guardar el proyecto MicroWin.
Ya que tenemos el proyecto creado, lo primero que vamos a hacer es guardarlo con el nombre que necesitemos para poder identificarlo en un futuro. Por lo tanto, en la barra de herramientas le podemos dar a “Archivo – Guardar como” y se guardará en la ruta especificada con el nombre que le asignes.
Asignar un PLC al crear nuevo proyecto MicroWin.
Al comienzo hemos averiguado que al abrir MicroWin ya teníamos una CPU seleccionada para nuestro proyecto. En cambio, puede que este modelo de CPU no sea exactamente el que nosotros necesitamos para nuestra automatización con un S7-200. Por consiguiente, tenemos que seleccionar una CPU S7-200 con el modelo correcto y el Firmware correspondiente.
Por lo tanto, el siguiente paso será seleccionar el PLC que necesitamos para el proyecto. En el árbol del proyecto, seleccionamos el PLC que hay por defecto y con el botón derecho seleccionamos la opción de “Tipo”.
Debido a que yo tengo una CPU 224, en nuestro caso hemos seleccionado una CPU 224 con una versión de Firmware 2.00, que se corresponde exactamente a la CPU que tengo encima de mi mesa para hacer pruebas.
Configuración de módulos de entradas y salidas.
Ciertamente en MicroWin no se deben configurar los módulos de entradas ni de salidas. El funcionamiento del software hace que la lectura de entradas y salidas sea automática, de manera que solamente hay que tener en cuenta los módulos que, físicamente, vayamos a utilizar.
Por lo tanto, la simbología de las entradas empieza con la I0.0. Si la CPU tiene 10 entradas sabemos que la CPU va a gastar de la I0.0 a la I0.7, más la I1.0, I1.1 e I1.2. Por consiguiente, si conectamos un módulo de 8 entradas digitales, sabemos que esas entradas tendrán automáticamente asignada la dirección de memoria «2», es decir, que sus entradas serán de la I2.0 a la I2.7. igualmente ocurrirá con el siguiente módulo que añadamos a continuación, que tendrá de la I3.0 a la I3.7, y así sucesivamente.
Configurar la comunicación al crear nuevo proyecto MicroWin.
Finalmente, el siguiente paso es seleccionar el tipo de comunicación que utilizará la CPU, y en concreto, la comunicación por cada puerto de comunicación del PLC, ya que, dependiendo de la CPU puede tener un puerto o dos puertos. Ya que hemos seleccionado una CPU 224, sabemos que vamos a tener un solo puerto de comunicación. Mientras tanto, si eliges una CPU 226, tendrás 2 puertos de comunicación. Asimismo, una CPU 224XP también tiene 2 puertos de comunicación.
Por consiguiente, en nuestro caso, la CPU 224 tiene 1 solo puerto y se configura como muestra la imagen:
Igualmente, vamos a configurar una comunicación a modo de ejemplo, en nuestro caso, utilizando una conexión PPI a 9,6Kb/s. La dirección de la estación será establecida en “2”. En cambio, para tu proyecto puedes seleccionar cualquier otra velocidad que se acople a tus necesidades.
Finalizar la configuración.
Finalmente, para acabar con el proceso de estructuración del Hardware, hay que guardar el proyecto y compilar todo.
En cuanto a la compilación de un programa es muy importante hacer la compilación de proyecto completo. Por lo tanto, no basta con compilar el bloque que hayas modificado y ya está. Puedes ver claramente la necesidad de compilación total de un proyecto paso a paso en un programa de TIA Portal, donde te explico la necesidad de la compilación y los problemas que puedes evitar con la compilación:
Por consiguiente, ahora ya se puede trabajar en el programa generando subrutinas nuevas en la carpeta de “Bloques de programa” en el árbol del proyecto. Parece que uno de los temas más importantes en la programación es la estructuración del programa y aquí puedes desarrollar todos los bloques que necesites para ordenar tu programa en subrutinas. Por lo tanto, a cada subrutina le podrás dar un nombre y podrás llamar a esa subrutina con las condiciones que necesites en cada parte del programa.
Además, si te has cambiado ya de MicroWin a TIA Portal y necesitas crear un proyecto en TIA Portal no te pierdas otro documento donde te explico paso a paso cómo crear el proyecto. Tendrás todos los detalles y te resultará muy fácil crearlo. Te loa seguro:
En cambio, si prefieres seguir en MicroWin, tengo otro documento que te va a gustar, donde te explico paso a paso cómo leer la señal del potenciómetro de tu CPU S7-200 y poder utilizar ese valor en tu programa. Muy interesante y fácil de hacer: