Cómo crear nuevo proyecto TIA Portal V11 con todos los pasos desde que abrimos el software, partiendo de cero. Cómo configurar el tipo de CPU y los módulos, junto con el tipo de comunicación a establecer en el proyecto. Direcciones, entradas, salidas, etc…
8 pasos para generar tu nuevo programa en TIA Portal:
- Crear nuevo proyecto TIA Portal.
- Asignar un PLC al crear nuevo proyecto TIA Portal V11.
- Configurar el Hardware del proyecto.
- Seleccionar los módulos al crear nuevo proyecto TIA Portal V11.
- Configuración de los módulos.
- Características y configuración de la CPU al crear nuevo proyecto TIA Portal V11.
- Características y configuración de entradas y salidas.
- Finalizar la configuración al crear nuevo proyecto TIA Portal V11.
Crear nuevo proyecto TIA Portal.
En primer lugar, tenemos que abrir el software de TIA Portal, desde el icono del escritorio. Seguidamente, una vez se abre TIA Portal, nos mostrará varias opciones a elegir, entre las cuales encontraremos la opción de “Crear proyecto”. Por lo tanto, seleccionaremos esta opción. Hay que tener paciencia y seguir los pasos tal y como te explico, para no olvidar nada de las configuraciones. Más tarde, cuando ya hayamos configurado el Hardware ya tendremos tiempo de buscar marcas libres en el proyecto TIA Portal o de crear funciones nuevas y programarlas al detalle.
Asimismo, le tenemos que dar un nombre a nuestro proyecto para guardarlo posteriormente. Además, lo tenemos que guardar en una ruta. Por lo tanto, seleccionamos la ruta donde queremos guardar el proyecto.
Asignar un PLC al crear nuevo proyecto TIA Portal V11.
Como resultado se abre una nueva ventana donde tendremos la opción de añadir un dispositivo a nuestro proyecto. Por consiguiente, seleccionamos la opción de “Configurar un dispositivo”.
Como consecuencia de esta selección, se abrirá una nueva ventana donde poder asignar el PLC correspondiente de nuestro proyecto. Con la opción de “Agregar dispositivo” se abrirá un árbol donde poder seleccionar la CPU.
Asimismo, en nuestro caso, hemos seleccionado una CPU S7-1200 tipo 1214C del árbol comentado, buscando la referencia específica de nuestra CPU requerida, y pulsamos el botón de “Agregar” y automáticamente se abre la vista del proyecto.
Configurar el Hardware del proyecto.
Mientras tanto, el siguiente paso es seleccionar con doble clic la opción “Configuración de dispositivos” y nos mostrará el Hardware que existe en el proyecto. Solamente veremos la CPU que hemos creado previamente. Igualmente, ahora se le pueden insertar más módulos adicionales que necesitemos en el bloque de la CPU.
Una vez tenemos creado el Hardware del proyecto, podemos incluso copiar el programa o parte de un programa de cualquier otro proyecto en TIA Portal. No basta con copiar y pegar desde otro proyecto, hay que tener cuidado con esto, ya que no cogerías todas las funcionalidades correctamente del otro proyecto. Te lo explico paso a paso en otro documento:
Seleccionar los módulos al crear nuevo proyecto TIA Portal V11.
Ya que hemos seleccionado una CPU y tenemos espacio libre para insertar módulos de expansión, vamos a proceder a insertar alguno. Por lo tanto, en la columna derecha del TIA Portal se encuentra otro árbol de carpetas donde podremos seleccionar los módulos que queramos añadir a la CPU. En nuestro caso vamos a añadir un módulo de 16 entradas.
Por consiguiente, simplemente seleccionamos la referencia requerida y arrastramos a la posición que queramos insertarla.
Configuración de los módulos.
Como consecuencia de todo lo anterior, tendremos un proyecto con una CPU y varios módulos de expansión. Asimismo, una vez insertados todos los módulos hay que configurar independientemente ya que cada uno tendrá unas direcciones y unas características especiales a controlar.
Características y configuración de la CPU al crear nuevo proyecto TIA Portal V11.
Ciertamente, haciendo doble clic sobre la CPU se verán todas las características que van a depender del tipo de proyecto a utilizar, el tipo de comunicación de la red de autómatas, si queremos dar más prioridad a la comunicación, el número de estaciones, el número de dirección de comunicación PROFINET, etc…
Características y configuración de entradas y salidas.
Asimismo, se puede observar que seleccionando cada módulo, muestra la información de cada uno de ellos y las entradas o salidas que tienen asignadas y su número de comienzo de los bits a utilizar para esos módulos.
Por lo tanto, se establece un rango en el cual debe estar el valor de la entrada y lo puedes modificar según te convenga.
Es preferible tener siempre todas tus variables ordenadas en tablas de variables y ordenadas según su descripción. Te enseño cómo puedes crear todas esas variables para tener bien optimizado tu proyecto:
Finalizar la configuración al crear nuevo proyecto TIA Portal V11.
Finalmente, para acabar con el proceso de estructuración del Hardware, hay que guardar el proyecto y compilar todo, tanto software como Hardware.
Por consiguiente, ahora ya se puede trabajar en el programa generando bloques nuevos en la carpeta de bloques de programa en el árbol del proyecto.
Para realizar bien la compilación, te sugiero que mires un documento donde te explico paso a paso cómo ejecutar la compilación de forma completa al proyecto. No sirve realizar una compilación básica y ya está, ya que es preferible compilar el proyecto al completo. Si no lo haces bien, no habrás cread bien el proyecto y te pueden surgir errores posteriores:

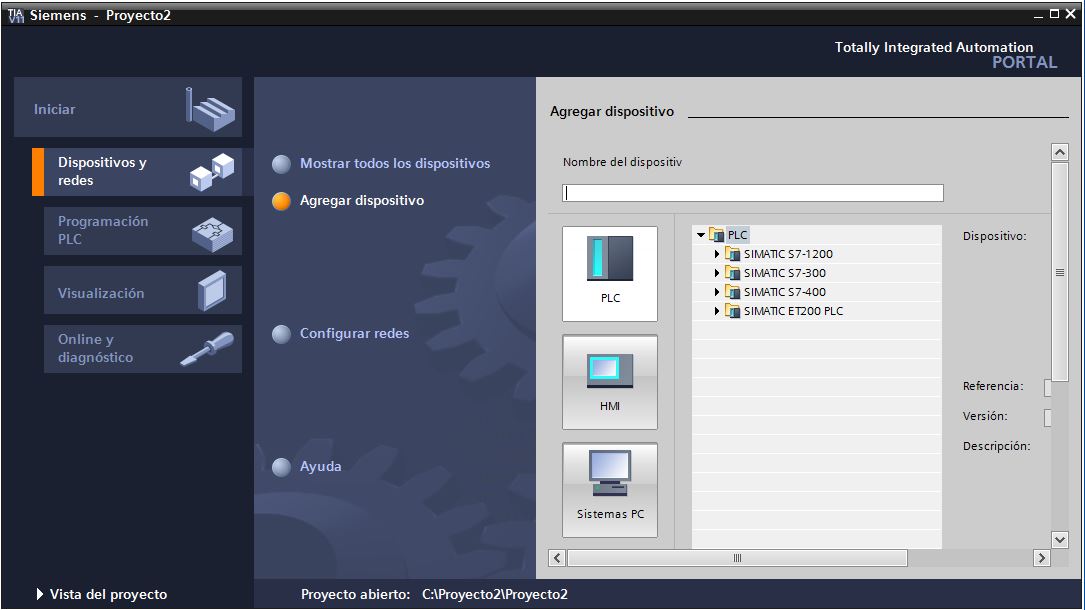
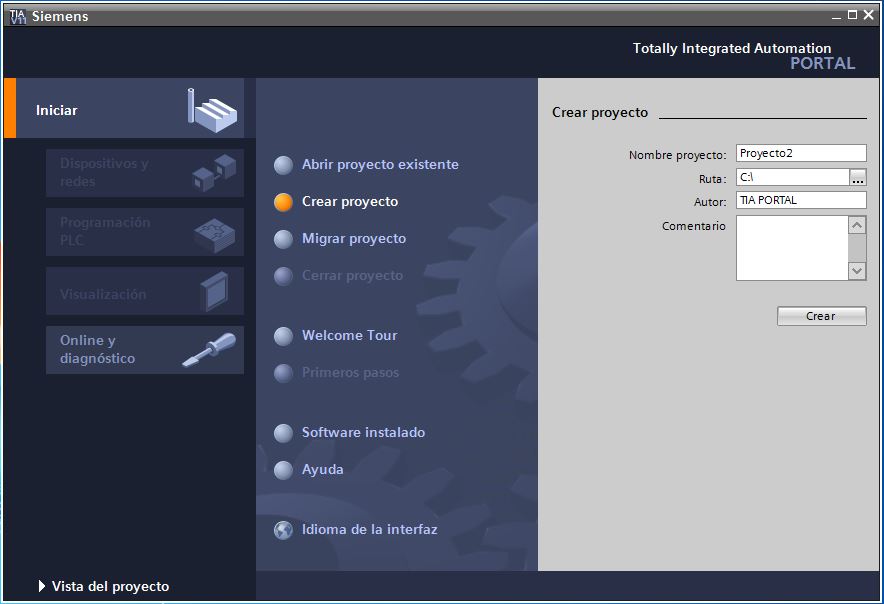
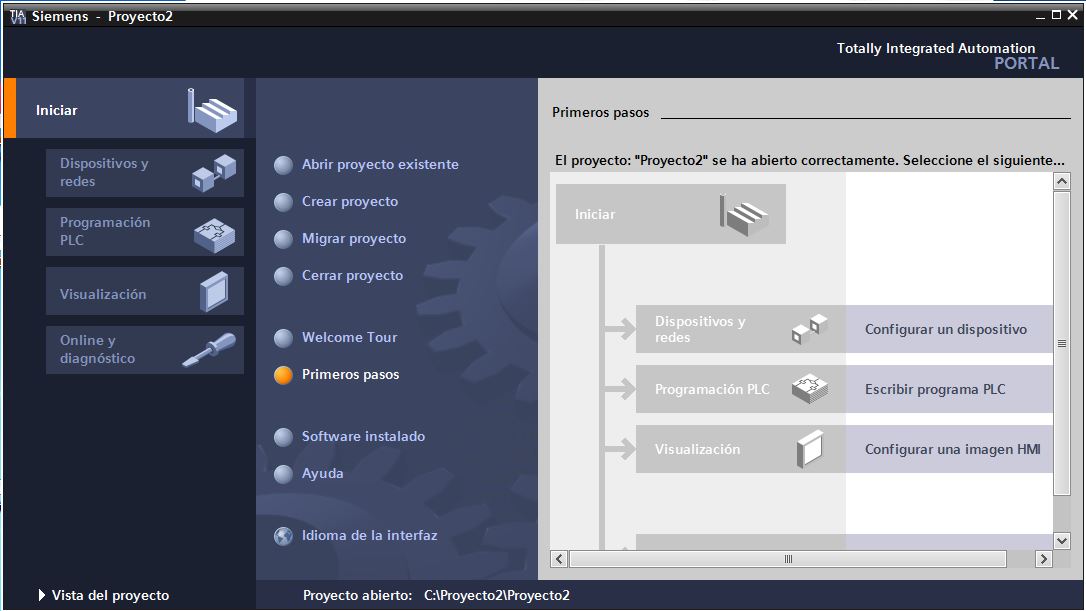
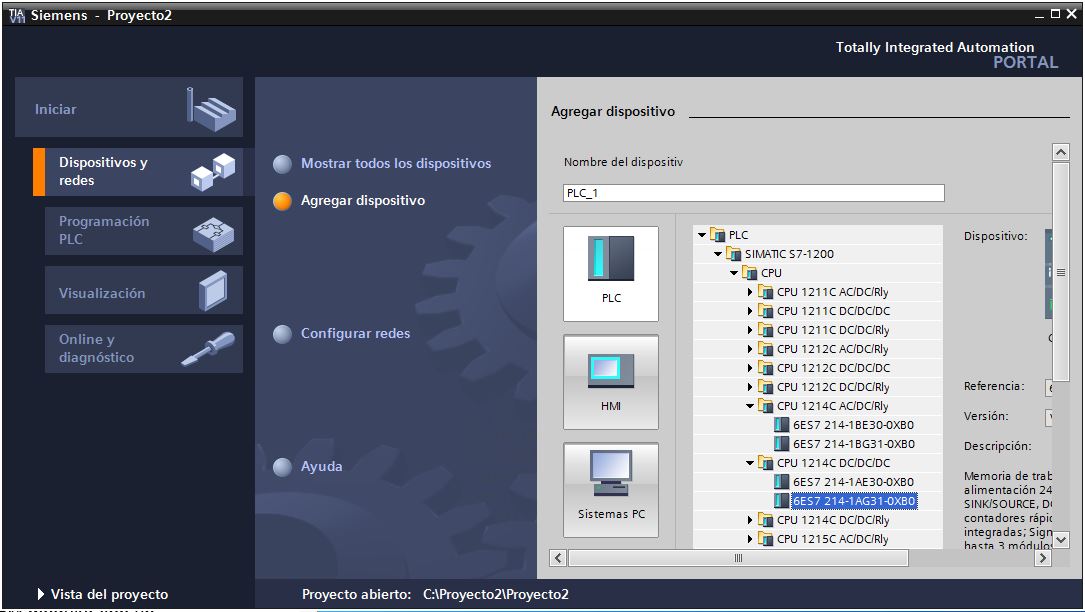
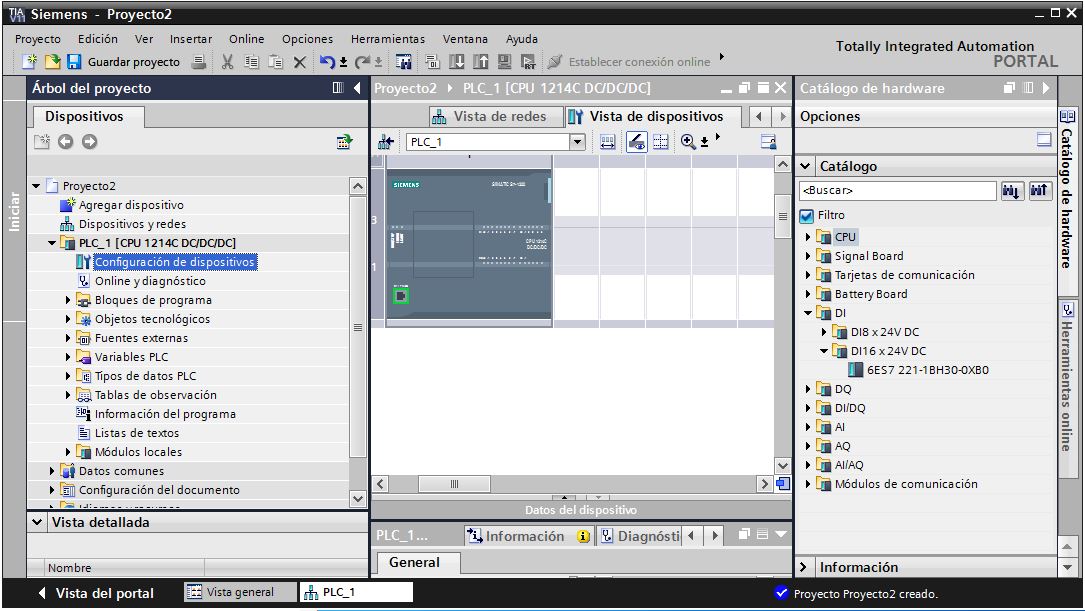
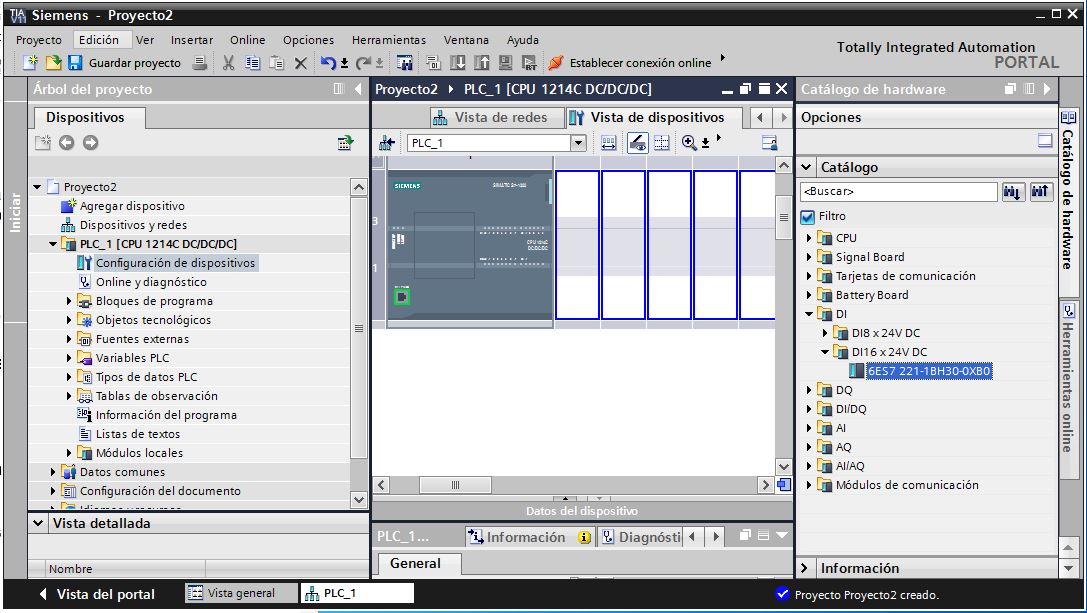
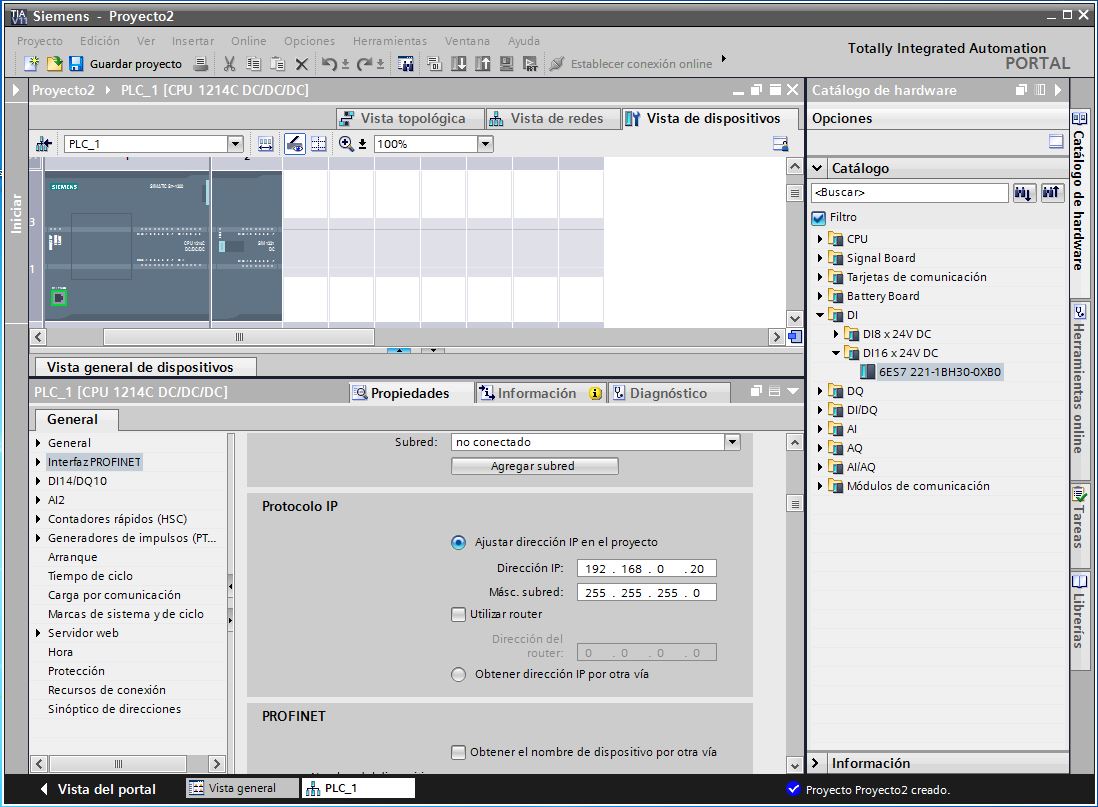
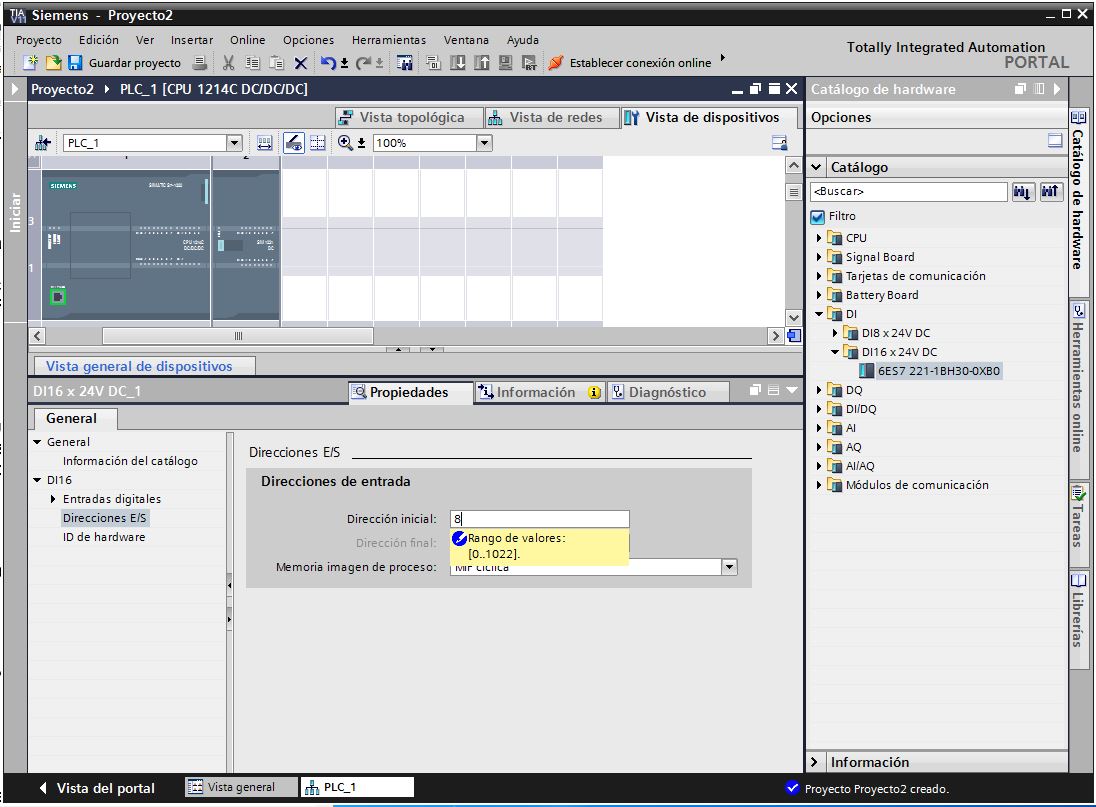
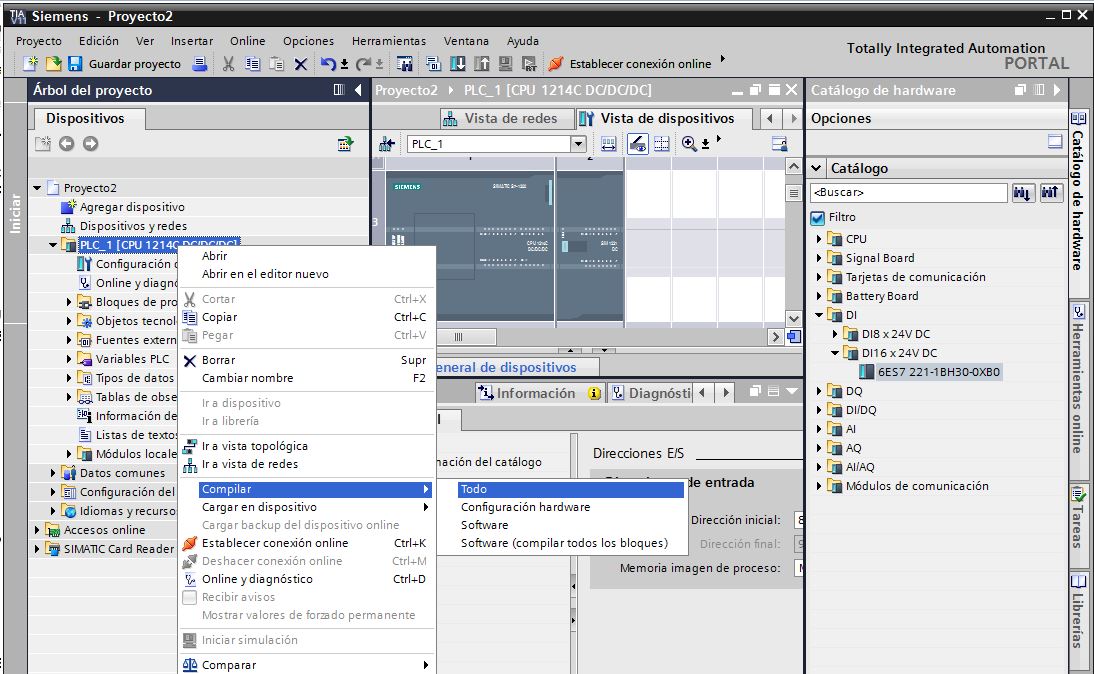
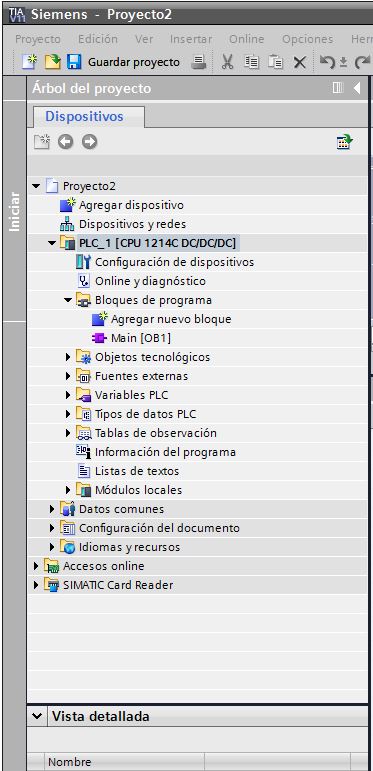

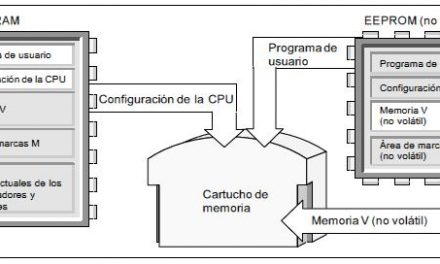
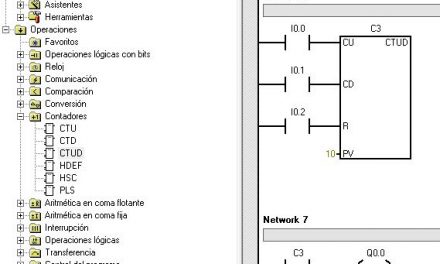
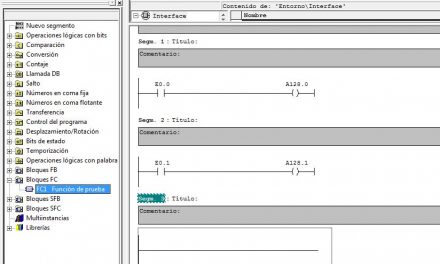
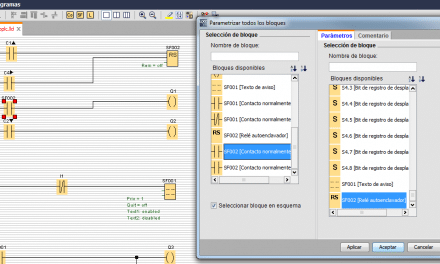




¿QUE VERSIONES DE FIRMWARME UTILIZA ?
Hola. Las versiones de Firmware a utilizar dependen del proyecto que me asignan. Hay PLC que ya tienen una versión de Firmware instalada, muy antigua y entonces cuando creas un proyecto nuevo tienes que respetar ese Firmware.