Simulación de depósito agua en una pantalla táctil en TIA Portal. Cómo insertar el depósito y configurar para simular el llenado y subida y bajada del líquido en el depósito mediante un deslizador que actuaremos manualmente.
Contenido del artículo:
- Simulación de depósito agua.
- Creación del depósito agua en la pantalla.
- Crear el nivel del agua.
- Asociar la variable de control del nivel.
- Deslizador para variar el valor de depósito agua.
- Iniciar simulación.
Simulación de depósito agua.
En primer lugar, para empezar a trabajar, necesitas crear una pantalla HMI TIA Portal en tu proyecto para poder insertar los nuevos dibujos con los que simular el depósito. Para la simulación de la subida y bajada del líquido, esto es, el llenado del depósito, vamos a utilizar una barra de nivel y también utilizaremos un elemento deslizador para controlar la variable de llenado del depósito. De esta manera, el deslizador variará el valor de la variable y este valor representará el agua del depósito.
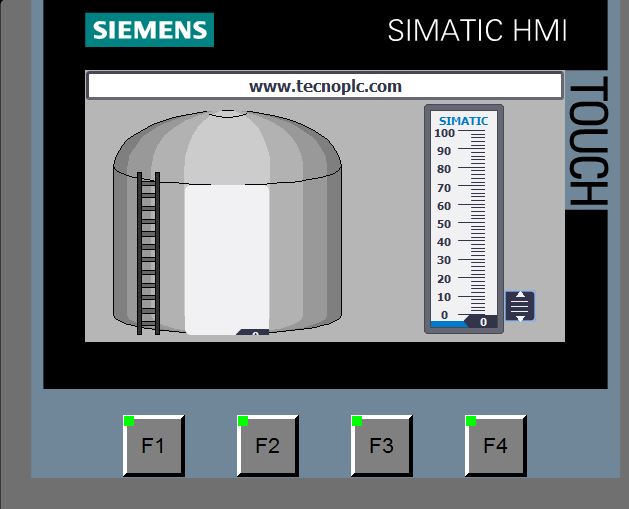
Simulación Depósito agua en TIA Portal.
Creación del depósito agua en la pantalla.
Para simular nuestro depósito simplemente vamos a coger un dibujo existente en las librerías de TIA Portal, si bien, se podría realizar un dibujo manualmente, pero en las librerías existen dibujos relacionados con industria muy adecuados. Seleccionamos e insertamos en la pantalla.
Debemos buscar en la barra de herramientas en el apratado de Gráficos. Dentro de esta carpeta buscaremos los iconos que nos convengan. En nuestro caso, dentro de la carpeta “Tanks” existen unos que se acoplan, como muestra la siguiente figura:
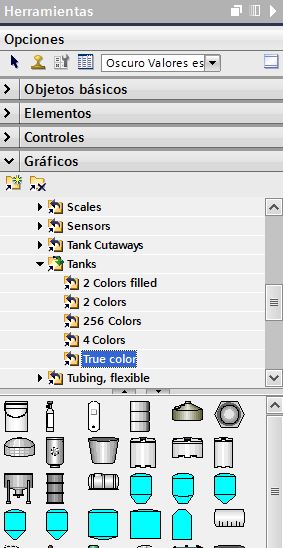
Buscar el depósito en las herramientas.
Una vez insertado en la pantalla, vemos que se ha insertado como un visor de gráficos, le podemos dar la forma que necesitemos, en las propiedades del objeto.
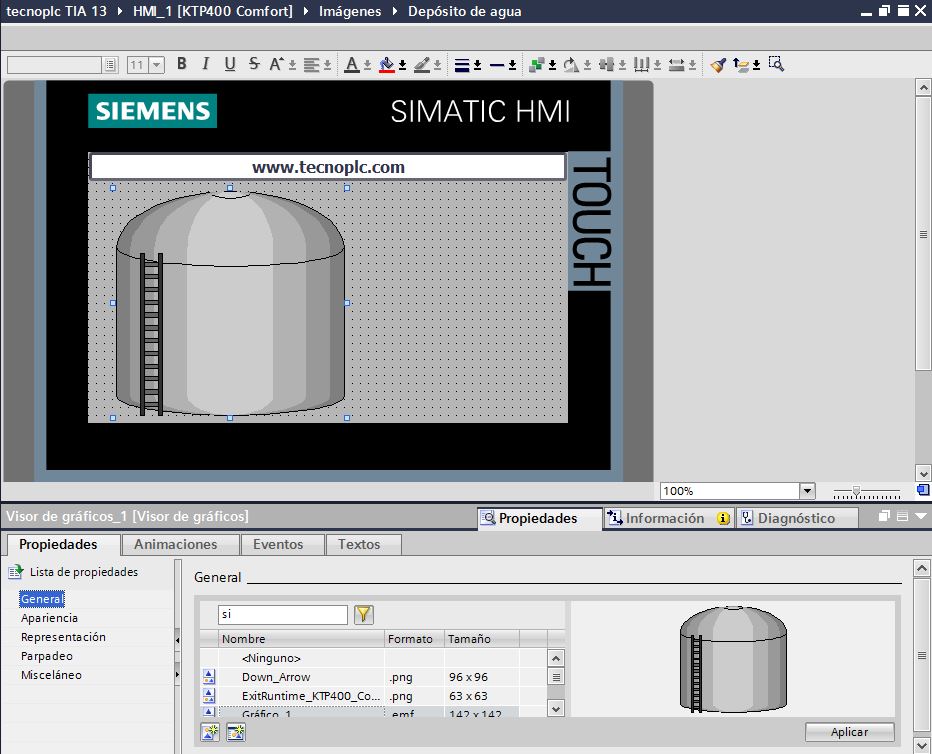
Dar forma al depósito.
Crear el nivel del agua.
Ahora necesitamos crear una barra de nivel que nos simule el agua, por tanto, la insertamos y acoplamos dentro del depósito agua. Podemos establecer un nivel máximo y mínimo, pero en este caso sencillo no sería necesario.
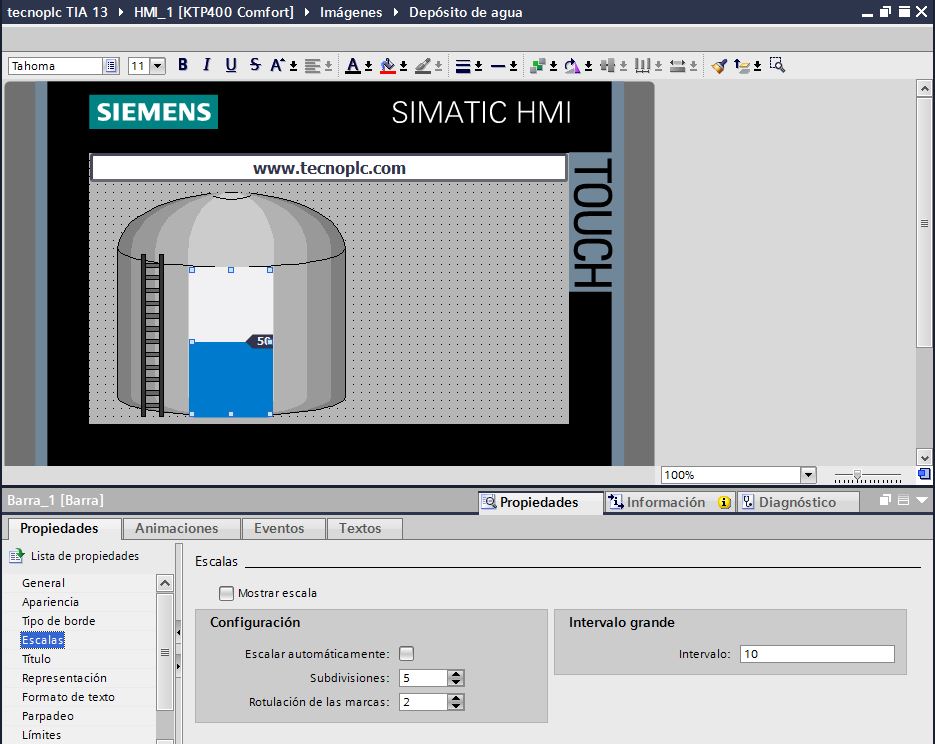
Insertar nivel de agua dentro del depósito.
Para hacerlo más parecido a la realidad, le he eliminado las opciones de escalado, tal y como se muestra en la figura anterior, ya que simplemente queremos ver el fluido, no el nivel.
Asociar la variable de control del nivel.
Para el ejemplo y dado que vamos a hacer una simulación en TIA Portal WInCC Runtime, vamos a crear una variable HMI interna, de manera que no es necesario interactuar con el PLC. Simplemente esta variable la controlaremos desde el HMI con un deslizador que crearemos a continuación. Por tanto, creamos una variable interna llamada “Nivel”. Recuerda que también podemos utilizar un campo entrada salida TIA Portal en la HMI para introducir valores a cualquier variable, o simplemente para visualizar valores.
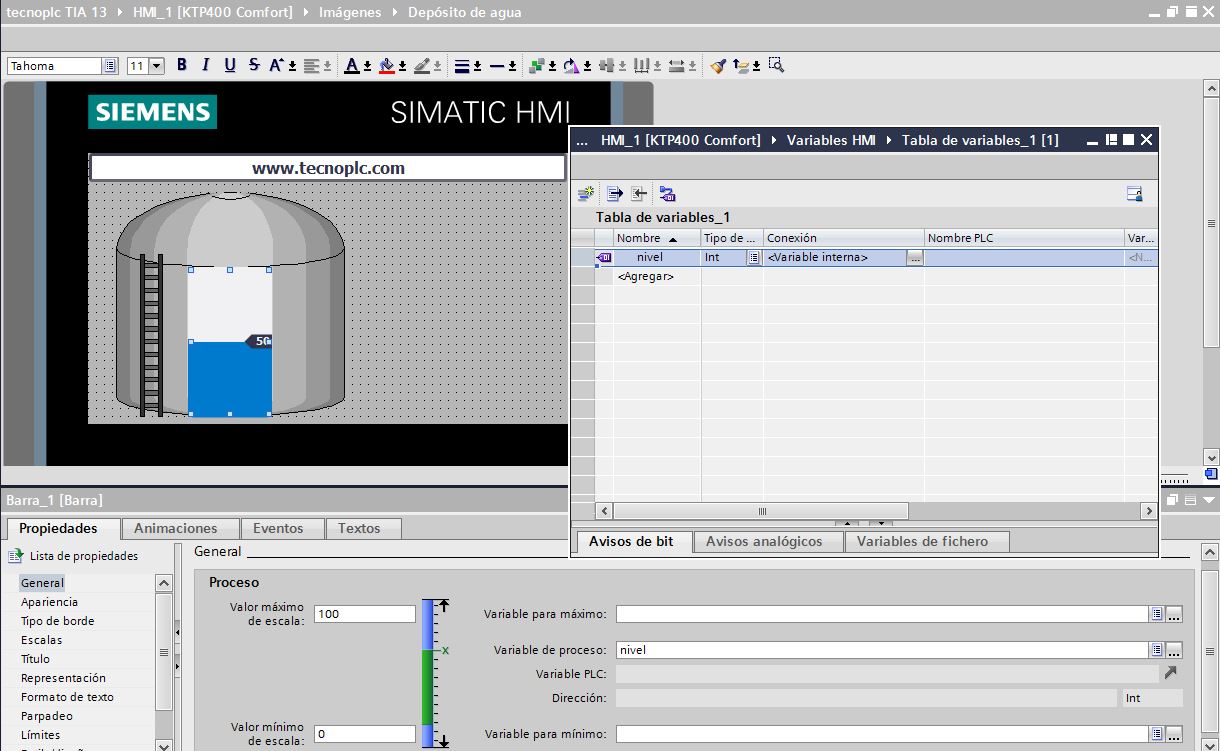
Crear la variable de Nivel de agua.
Al mismo tiempo asociamos esta variable a la barra de nivel, tal como se muestra la figura, en Propiedades -> Variable de proceso.
Deslizador para variar el valor de depósito agua.
Para completar la simulación vamos a insertar un elemento deslizador que nos va a permitir variar el valor de esa variable interna que hemos creado y, por tanto, ese valor se representará en el depósito. En las propiedades del deslizador asignaremos la variable de proceso a la variable que hemos creado llamada “Nivel”.
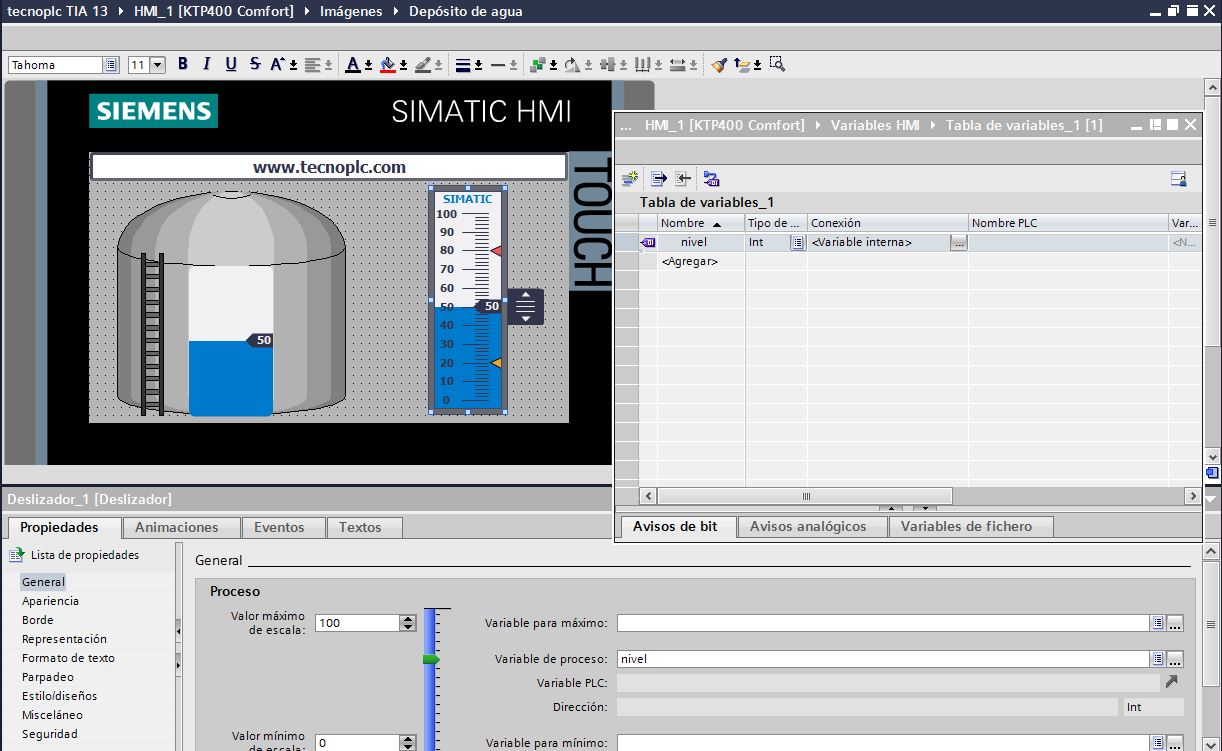
Deslizador para simular la fluctuación del nivel del depósito.
Iniciar simulación.
Con todos estos datos creados ya podemos compilar el proyecto e iniciar la simulación. En la simulación, al mover el elemento deslizador lo que estamos haciendo internamente es variar el valor de la variable nivel y por tanto así se representará dentro del depósito.
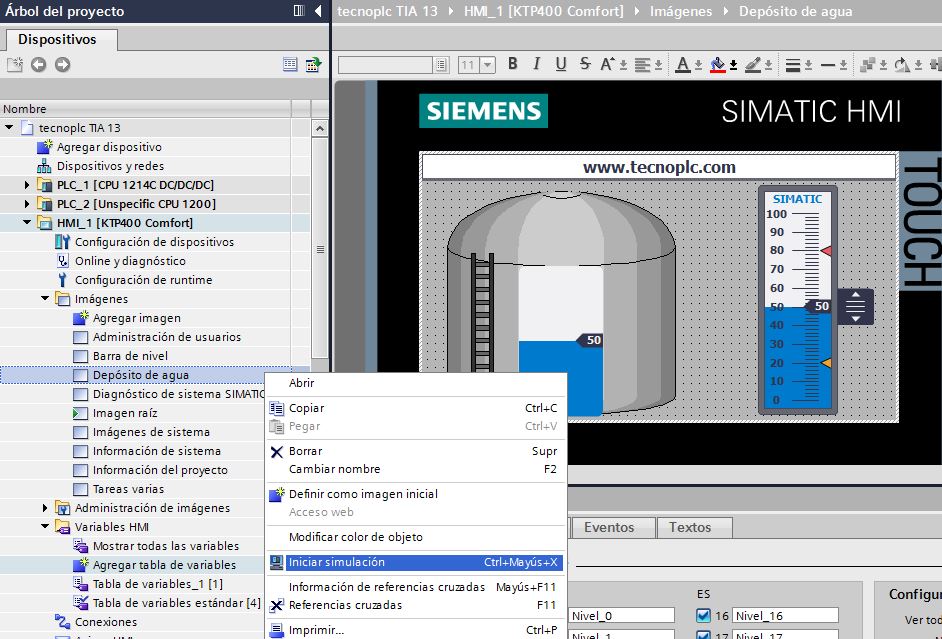
Iniciar simulación en TIA Portal.
Por último, no sé si sabías que puedes poner un salvapantallas a la pantalla táctil, de esta manera, la pantalla se apaga y te muestra el típico salvapantallas, lo cual es muy aconsejable sobre todo para pantallas que están 24 horas encendidas y van a estar mucho rato sin que nadie las toque. Te explico paso a paso cómo puedes hacerlo:
Por cierto, si puede ser, déjame un comentario y dime lo que piensas sobre el artículo: bueno o malo, si crees que le falta algo, si te ha ayudado, lo que sea. De esta manera, yo podré mejorarlo y nos servirá a todos. Te contestaré en menos de 24h. Muchas gracias.

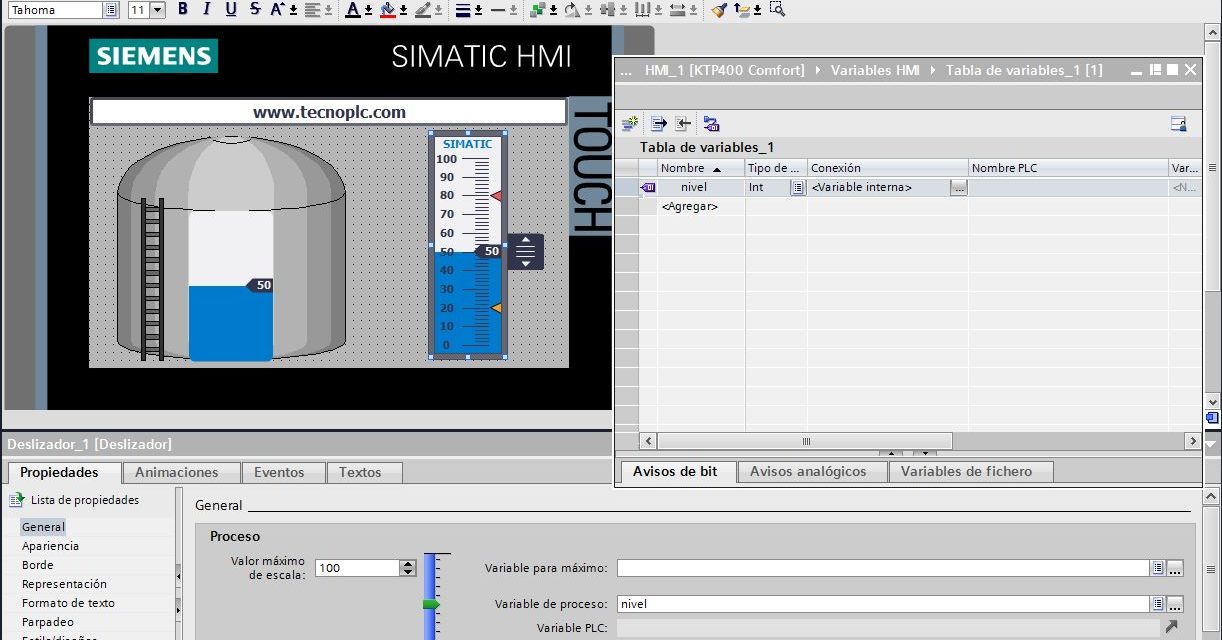

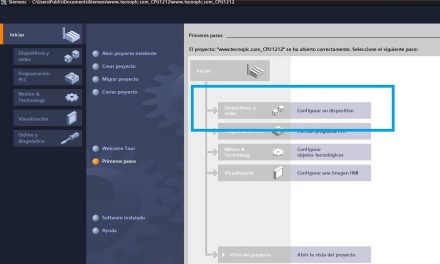

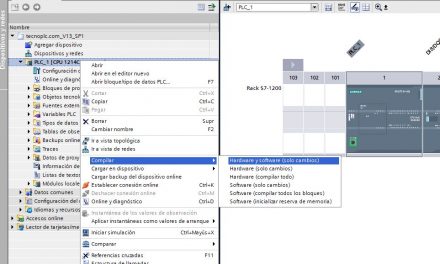
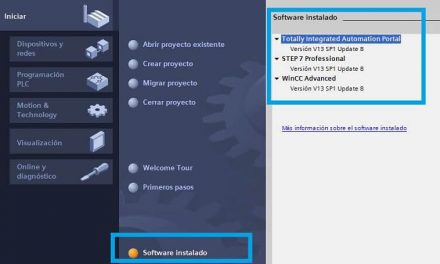




gracias interesante la informacion y muy util.
Gracias a ti. Intentamos trabajar para que la información sea útil. Saludos.