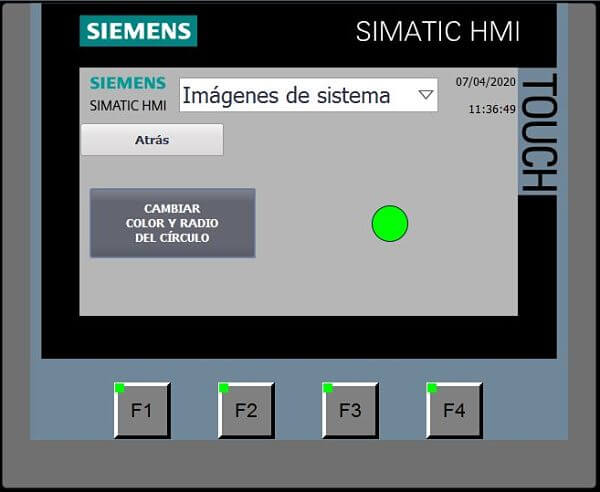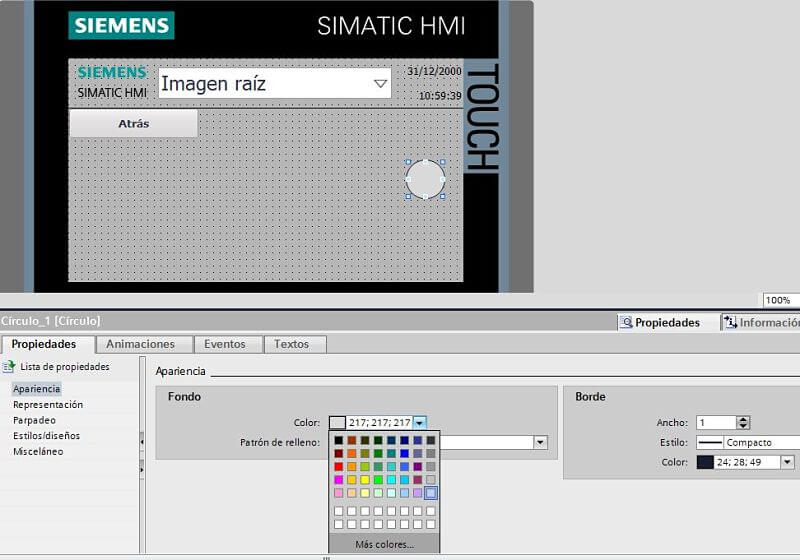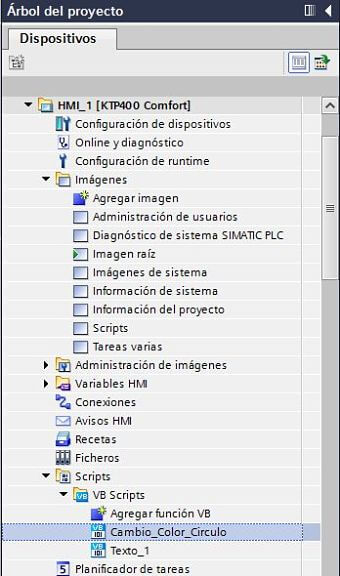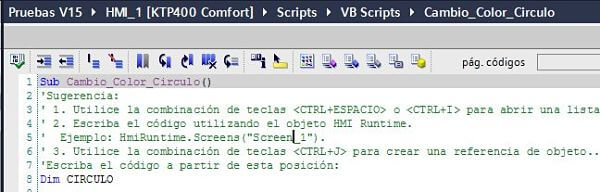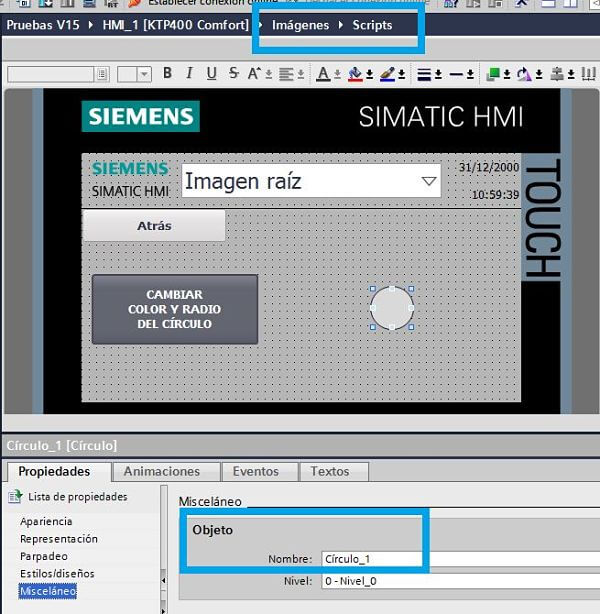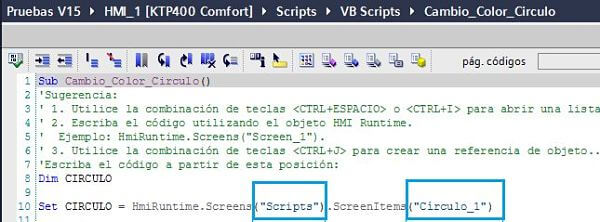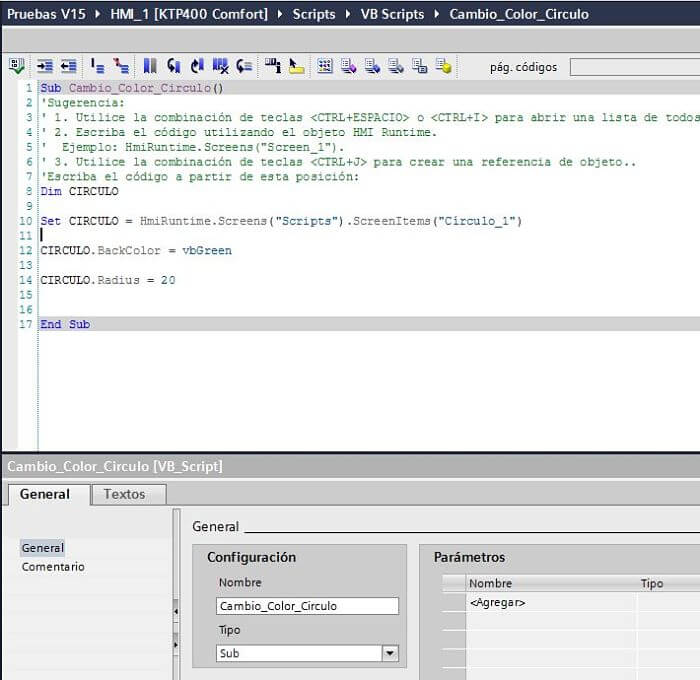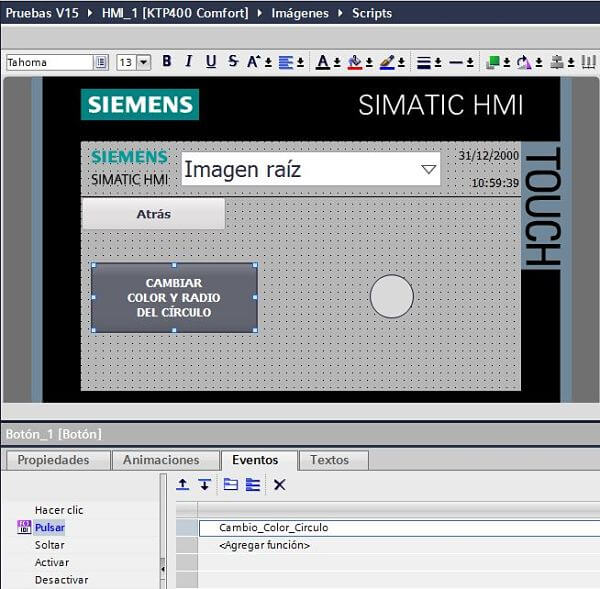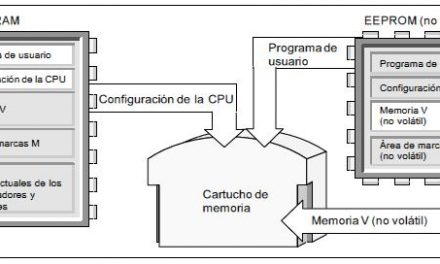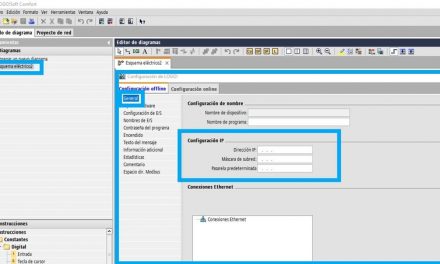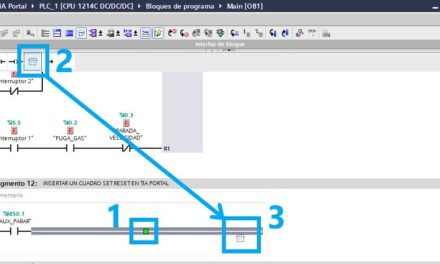Con un Script cambiar color círculo conseguimos cambiar las propiedades de un círculo en la HMI mediante Scripting. Código para cambiar el color de fondo del círculo y el radio del círculo en la Runtime de una HMI en TIA Portal.
Contenido del artículo:
- 4 pasos para realizar Script cambiar color círculo y su radio en TIA Portal
- Primer paso. Nombre para Script cambiar color círculo.
- Segundo paso. Definir una variable en el Script.
- Tercer paso. Asignarle las propiedades al objeto.
- Cuarto paso. Dinamizar objeto.
- Controlar el Script.
¿Cómo realizar Script cambiar color círculo y su radio en TIA Portal?
Para cambiar las propiedades del círculo, ya sabemos que de forma muy fácil se puede entrar en la ventana de propiedades de dicho círculo y asignarle unos valores predeterminados, tanto al color del círculo como al radio que tenga el mismo, para hacerlo más grande o más pequeño. En cambio, hay muchas formas de realizar un programa y aquí vamos a crear un script en HMI en el programa TIA Portal para controlar ese objeto.
Pero queremos ir más allá y queremos cambiar el color del círculo y cambiar su radio para hacerlo más grande cuando estemos en la Runtime, es decir, dentro de la pantalla tener un botón mediante la pulsación del cual el círculo cambiará el color y su tamaño. Esto lo conseguiremos con un Script cambiar color círculo.
Primer paso. Nombre para Script cambiar color círculo.
El primer paso es definir una Función Script. Una vez definida la función, que en este caso la definimos como tipo VB Script “Sub”, por lo que no necesitamos añadirle parámetros a la función, la llamaremos “Cambio_Color_Circulo”.
Segundo paso. Definir una variable en el Script.
Seguidamente, dentro del Script vamos a definir una variable a la que llamaremos “CIRCULO”. Esta variable servirá para asignarle las propiedades del objeto círculo dentro de la pantalla que definamos.
Tercer paso. Asignarle las propiedades al objeto.
Para llegar al objetivo del Script cambiar color círculo, antes de asignar las nuevas propiedades, tenemos que hacer referencia al objeto en concreto, es decir, nuestro círculo dentro de una pantalla concreta. Por tanto, tenemos que conocer el nombre de la pantalla y el nombre del objeto y asignarlos a la variable mediante la función “Set” dentro del Script.
Si no tienes muy claro esto de los Scripts, quizás te interese ver primero qué es un script y como puedes empezar a configurarlo en TIA Portal. Verás unas nociones básicas que te ayudarán a entenderlo todo a la perfección:
Una vez conocemos el nombre de la pantalla y del objeto, lo pondremos en las funciones correspondientes dentro del Script.
Cuarto paso. Dinamizar objeto.
Por último, queremos cambiarle el color al círculo y además asignarle un nuevo radio al círculo. Para ello utilizaremos la variable definida junto a las propiedades que queremos asignarle, dándoles un nuevo valor numérico a la propiedad del “Radio” y un valor de color a la propiedad de “Fondo de color”.
Controlar el Script.
En la pantalla donde está el círculo que queremos controlar, colocaremos un botón y en sus eventos le asignaremos la Función Script que hemos creado. De esta manera, cuando se pulse el botón, dinamizará la propiedad del círculo, caminado su color y su radio. Cuando se cambie a una pantalla diferente y se vuelva de nuevo a esta pantalla, el círculo tendrás sus propiedades iniciales.
Seguro que si trabajas con pantallas alguna vez has tenido algún problema con la carga e inicialización de la pantalla: se queda la pantalla en blanco o se queda el texto de «Simatic HMI» y no termina de cargar… En definitiva, la pantalla se ha quedado bloqueada. Te explico como puedes solucionar el problema reestableciendo los valores de fábrica: