Cómo cambiar color objeto TIA Portal mediante una animación en WINCC Flexible. Se trata de realizar un cambio de color cuando se active una variable, por ejemplo, mostrando así cuándo la variable estará activada o desactivada mediante los colores del objeto.
Contenido del artículo:
- ¿Para qué queremos cambiar color objeto TIA Portal en una pantalla?
- Vamos a poner un ejemplo para explicar cómo cambiar color objeto TIA Portal.
- Primero vamos a crear las variables a controlar.
- Crear interruptores para variables para cambiar color objeto TIA Portal.
- Crear los rectángulos a los que queremos modificar el color.
- Cómo cambiar color objeto TIA Portal en las animaciones.
- Ver funcionamiento Online del cambio color objeto TIA Portal.
¿Para qué queremos cambiar color objeto TIA Portal en una pantalla?
Probablemente te hayas fijado muchas veces en los Scada o pantallas donde se representan procesos y siempre hay objetos rectangulares o círculos que se ponen en verde cuando se activa un proceso u otro. Es más, nos podemos encontrar con un pequeño círculo simulando un Led que esté en rojo cuando el proceso está desactivado y en verde cuando el proceso está activado. Este es el objetivo de cambiar el color de un objeto, para mostrar el estado de una variable. Por lo tanto, cambiar el color nos va a servir para:
Cambiar un círculo a color rojo cuando hay una alarma.
Cambiar un rectángulo a color verde cuando se ha activado una variable.
Cambiar a color amarillo un rectángulo cuando se activan varias variables a la vez.
Y como estos, mil ejemplos más…
Vamos a poner un ejemplo para explicar cómo cambiar color objeto TIA Portal.
En primer lugar, lo que tenemos que hacer es crear una pantalla HMI TIA Portal desde cero, para que la tengamos accesible en el árbol de proyecto y poder seleccionarla y añadir varios objetos. Vamos a poner como ejemplo que necesitamos que, cuando se active una variable, se encienda un piloto luminoso en color verde. Mientras tanto, si la variable está desactivada, queremos que el piloto luminoso permanezca en color rojo.
Por lo tanto, en la imagen podemos ver cómo, cada rectángulo está emparejado con un botón, de manera que, cuando pulsemos cada botón, queremos activar un proceso (es decir, activaremos una variable). Por consiguiente, cuando se active la variable, necesitamos que el rectángulo de color rojo se transforme en color verde, indicando que la variable está activada.
Primero vamos a crear las variables a controlar.
Ya que necesitamos controlar varias variables, crearemos una tabla de variables nueva en la HMI con las variables que necesitamos. Debido a que vamos a hacer una simulación, no nos hace falta crear las variables con conexión al PLC, sino que crearemos unas variables internas de la HMI para poder trabajar. En cambio, si necesitas controlar unas variables del PLC, tendrás que crear las variables con la conexión al PLC.
Crear interruptores para variables para cambiar color objeto TIA Portal.
Por lo tanto, una vez creadas las variables, podemos crear los interruptores o pulsadores que servirán para activar y desactivar las variables en la HMI. Podríamos utilizar un “Interruptor” en TIA Portal ya que este objeto tiene la propiedad de activar el bit cuando pulsamos una vez y de desactivar el bit cuando volvemos a pulsar el interruptor. Sin embargo, vamos a utilizar un “Botón” y utilizaremos el evento de “Invertir bit” para que, cada vez que pulsemos, la variable cambie a su valor opuesto.
Por lo tanto, a cada botón le tenemos que asignar un evento. Por ello, tenemos que seleccionar un botón y seleccionar la pestaña de “Eventos”. Una vez dentro de “Eventos”, tenemos que buscar la función que necesitamos, en nuestro caso la función de “Invertir Bit”.
Como resultado, tenemos la función insertada y nos pide que le introduzcamos la variable que necesitamos controlar. Por lo tanto, le asignamos la variable y ya tendremos terminado un botón. Con esta función de Invertir bit conseguimos que, al pulsar el botón, cambiará el estado de la variable. Por consiguiente, si la variable tenía un valor de “0”, se cambiará a “1”. En cambio, si la variable tiene el valor “1” y pulsamos el botón, la variable cambiará a “0”.
Igualmente, puedes ver otro documento donde te explico al detalle cómo utilizar los campos de entrada / salida en TIA Portal para que veas con detalle su utilización. Es otra herramienta para utilizar con variables y poder asignarle un valor u otro a dicha variable. Te servirá. No te lo pierdas:
Crear los rectángulos a los que queremos modificar el color.
A continuación, creamos los objetos a los que queremos cambiar el color. En nuestro caso vamos a utilizar unos rectángulos que queremos que sean de color rojo y posteriormente cambien a color verde. Por ello, seleccionamos el rectángulo de los objetos básicos de la barra de herramientas de TIA Portal.
Una vez insertado, le tenemos que asignar las propiedades a nuestro gusto. Por ello, yo simplemente le voy a dar un color rojo y aumentarle un punto el ancho del borde, pero esto queda a gusto de usuario, tú créalo como a ti te guste.
Cómo cambiar color objeto TIA Portal en las animaciones.
Finalmente, vamos a crear una animación para cada rectángulo, donde le tenemos que asignar la variable e indicarle los colores que queremos que interactúen. Por ello, primero tenemos que seleccionar un rectángulo y activar la pestaña de “Animaciones”.
Como resultado, se muestran todas las animaciones posibles para este objeto. Mientras tanto, nosotros nos vamos a fijar solamente en las animaciones del tipo “Visualización”. Por ello, si nos fijamos en la animación llamada “Apariencia” tiene una descripción que nos indica que se va a “Dinamizar colores y parpadeo”. Haciendo clic en la estrellita, automáticamente se activará esta animación.
Igualmente, puedes ver otro artículo donde te muestro cómo puedes poner un salvapantallas a tu pantalla táctil, de manera que, cuando transcurra un tiempo de espera, aparecerá el salvapantallas, evitando que esté la imagen de tu proyecto todo el día en la misma posición. Te servirá. No te lo pierdas:
Ciertamente ahora viene lo importante para poder programar la animación de cambio de color. Por lo tanto, ahora nos va a pedir una variable con la que controlar la animación. En primer lugar, vamos a programar la animación para la primera variable llamada “Activar proceso”. Seleccionaremos la variable que hemos creado anteriormente en la tabla de variables.
Asimismo, vemos que hay una opción en la cual nos indica si queremos seleccionar un tipo por rango o un tipo por varios bits. En nuestro caso vamos a seleccionar Tipo por Rango. Debido a esto, podemos observar que, en la parte de abajo tenemos una tabla en la cual se nos indica el “Rango”, el “Color de fondo”, el “Color de Borde”, etc. Por consiguiente, es aquí donde le tenemos que dar a agregar y tendremos que insertar los valores para los cuales queremos el cambio de color.
Debido a que en las propiedades generales habíamos seleccionado el color rojo por defecto, aquí directamente aparece de color de fondo el rojo. Asimismo, si tuvieras otro color por defecto te aparecería aquí y tú deberías de seleccionar el rojo ya que necesitamos que, cuando la variable sea “0” se muestre el rectángulo de color rojo.
Mientras tanto, ahora necesitamos programar el color cuando la variable tenga valor “1”. Por lo tanto, le damos otra vez a “Agregar” y automáticamente te mostrará el valor 1 y el color de fondo.
Como puedes observar, te establece por defecto el color rojo. Por consiguiente, tendrás que seleccionar aquí el color verde. Como resultado, le estás indicando a la animación que, cuando la variable sea de valor “1”, se mostrará el rectángulo de color verde.
Finalmente, se tiene que realizar el mismo procedimiento para todos los rectángulos que necesitamos con sus respectivas variables. De esta manera, quedará cada rectángulo al lado de cada botón como luminoso indicador del estado de la variable, activado o desactivado.
Ver funcionamiento Online del cambio color objeto TIA Portal.
Finalmente, podemos ver como iniciando la simulación podemos pulsar los botones y conseguir activar y desactivar las variables. Consecuentemente, los rectángulos cambiarán de color rojo a color verde cuando la variable esté activada. Es un buen sistema para visualizar de forma rápida el estado de tus variables.
Para terminar, si quieres aportar un grado de profesionalidad a tu proyecto, debes de utilizar plantillas en tu HMI en TIA Portal, que te permiten tener una serie de botones o elementos en todas las pantallas de tu proyecto, sin necesidad de crear uno a uno cada botón. Imagina que tienes 30 pantallas y quieres poner un mismo botón en las 30, ¿qué haces? ¿copias y pegas 30 veces? No. Sigue mis pasos, te lo explico:
Por cierto, si puede ser, déjame un comentario y dime lo que piensas sobre el artículo: bueno o malo, si crees que le falta algo, si te ha ayudado, lo que sea. De esta manera, yo podré mejorarlo y nos servirá a todos. Te contestaré en menos de 24h. Muchas gracias.

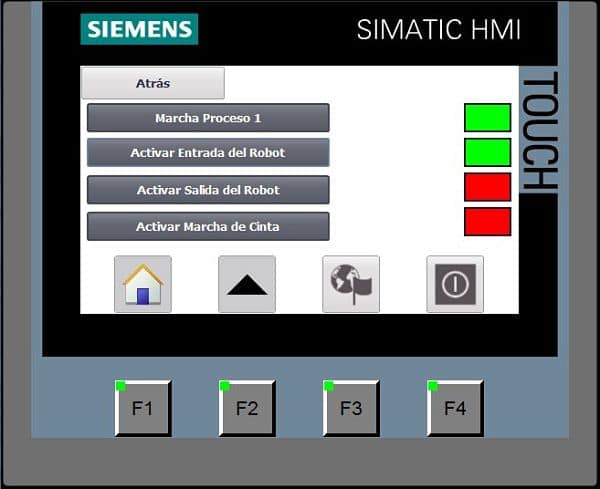
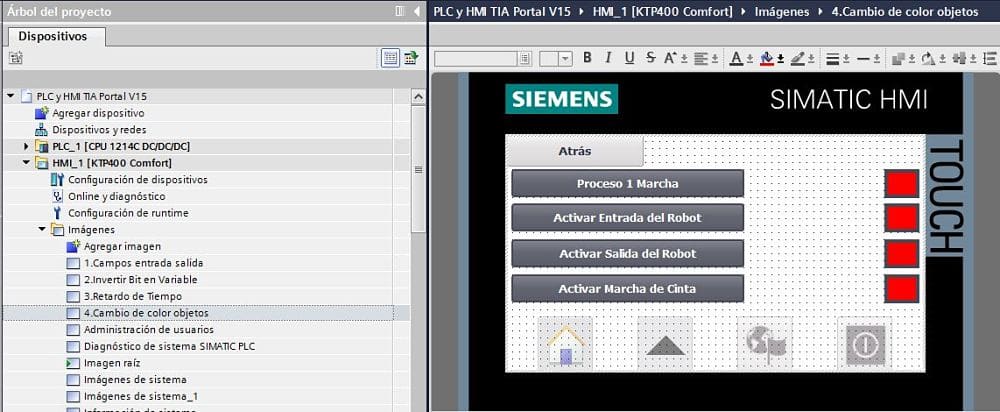
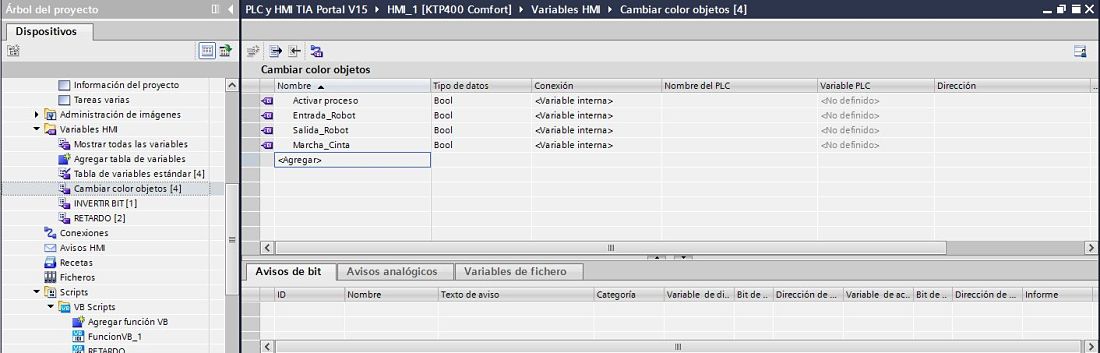
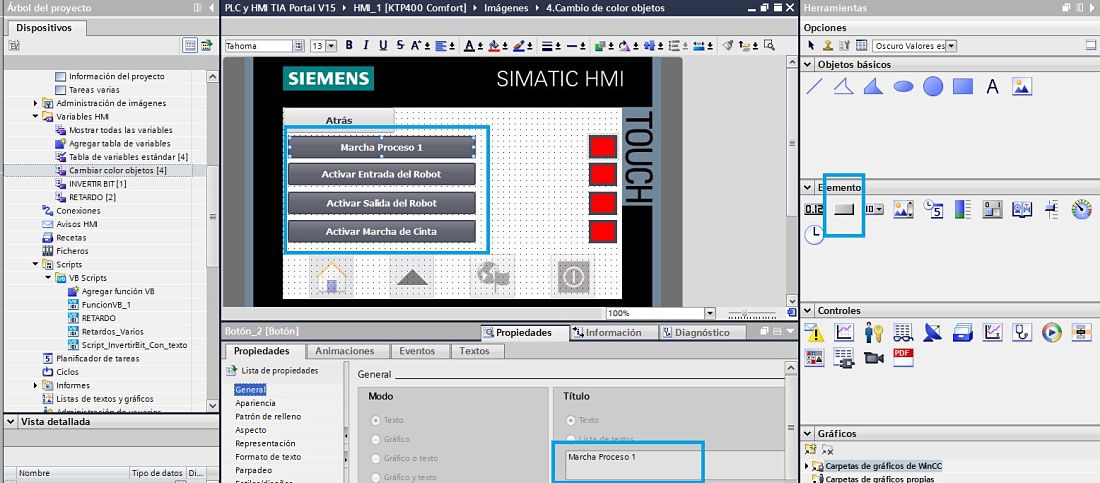
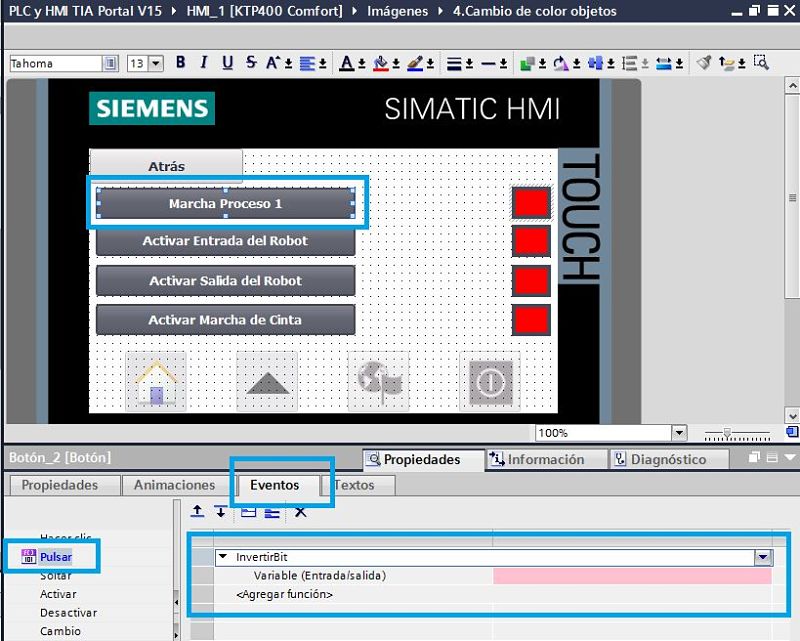
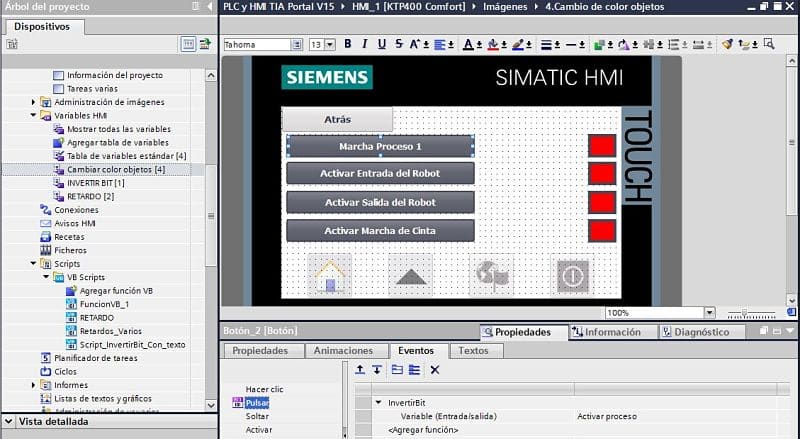
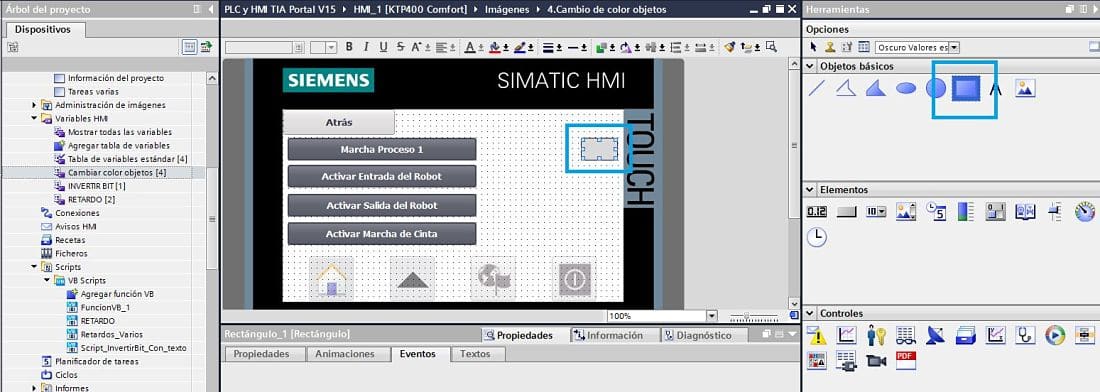
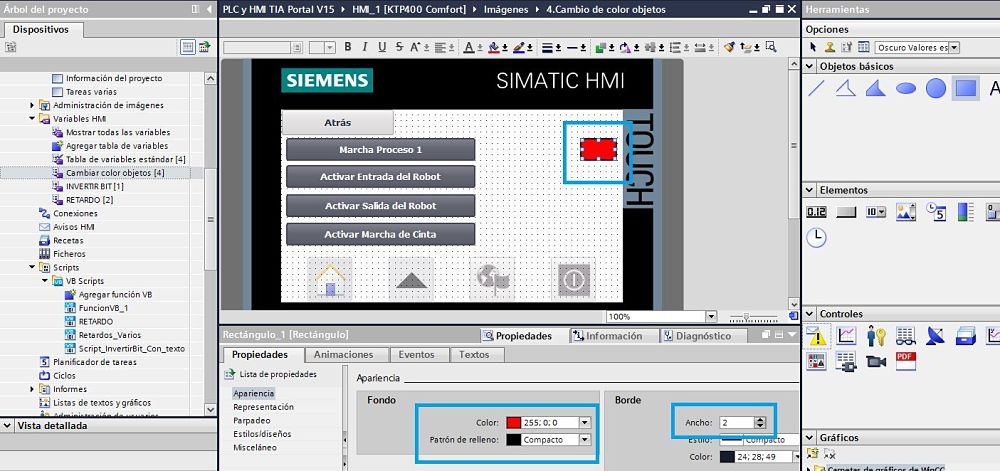
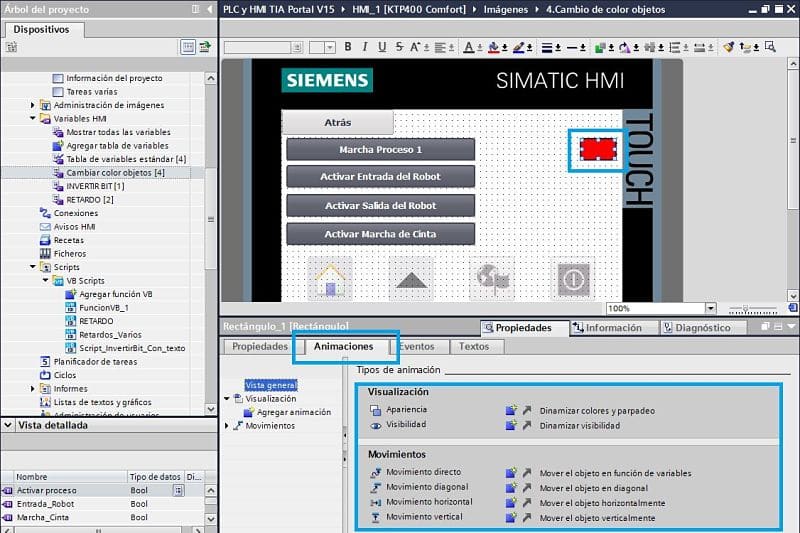
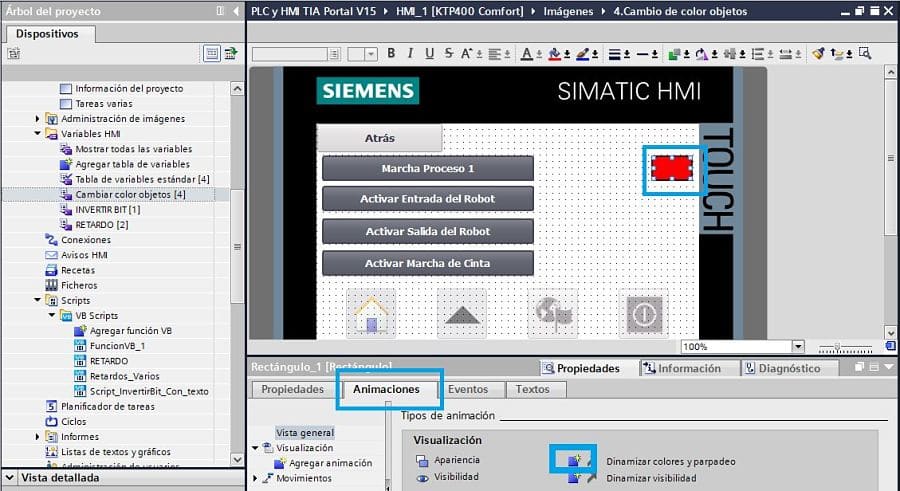
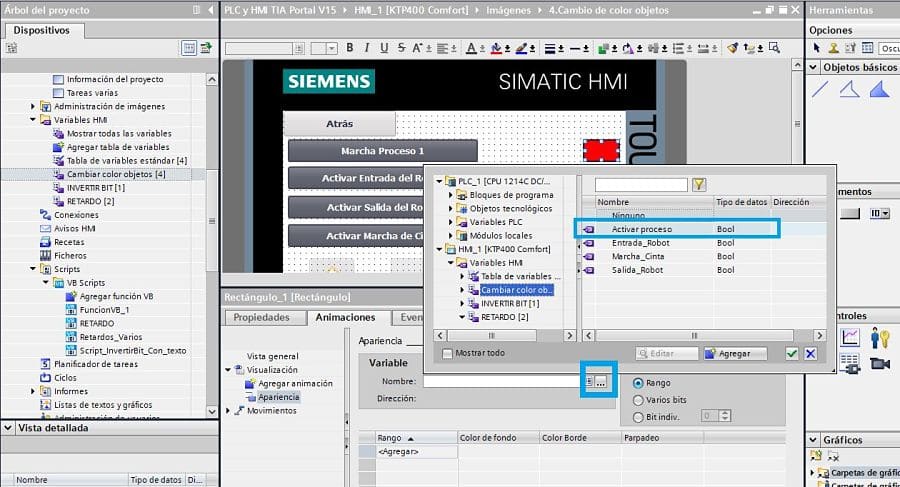
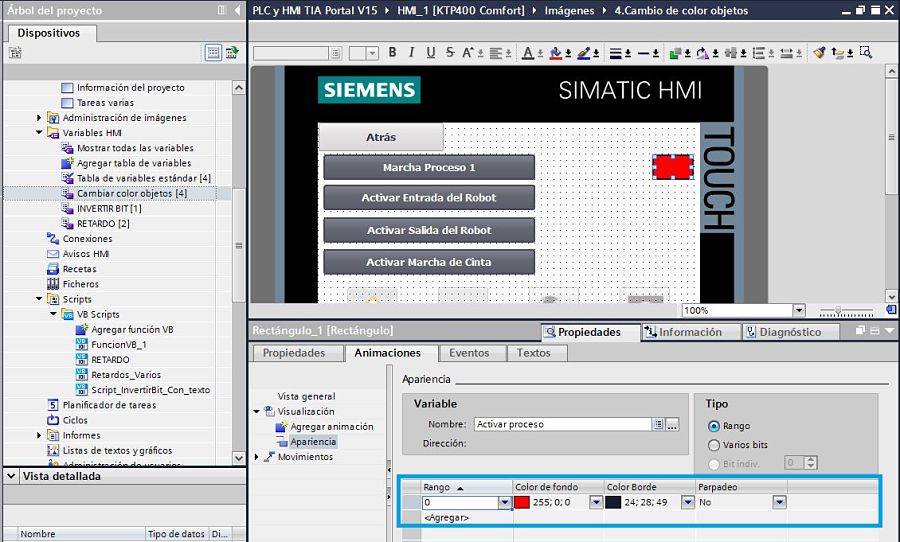
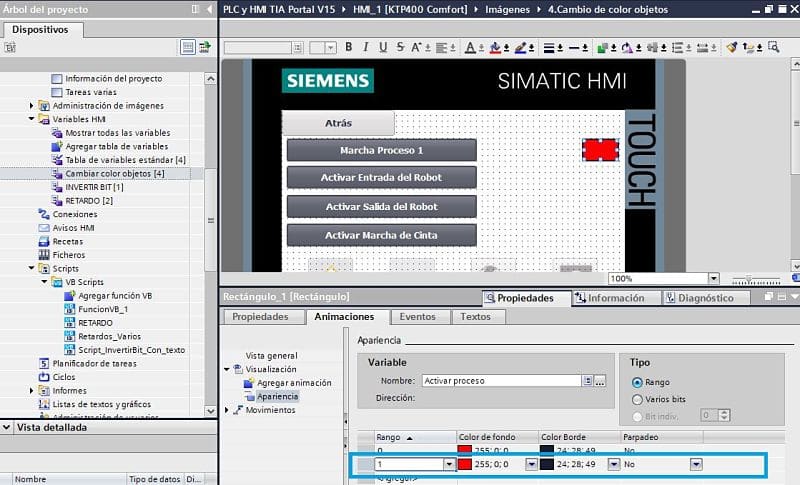
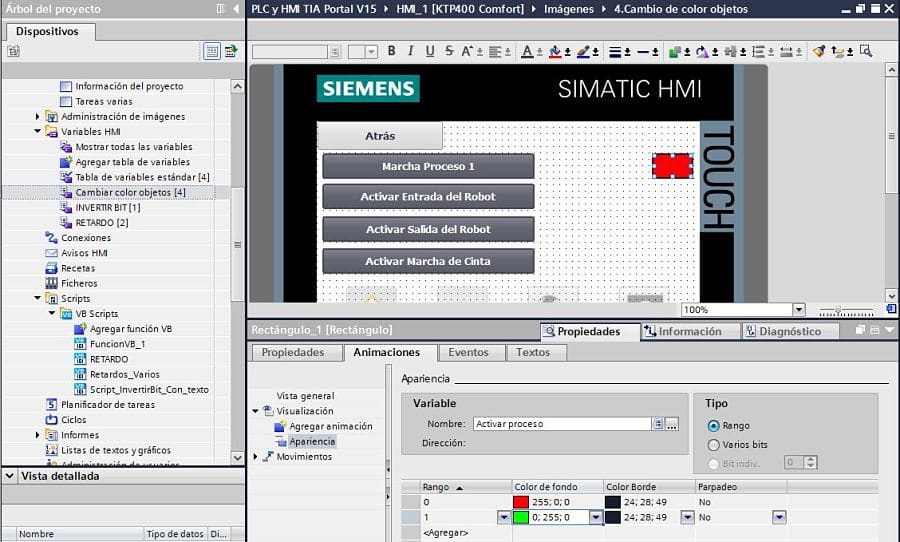
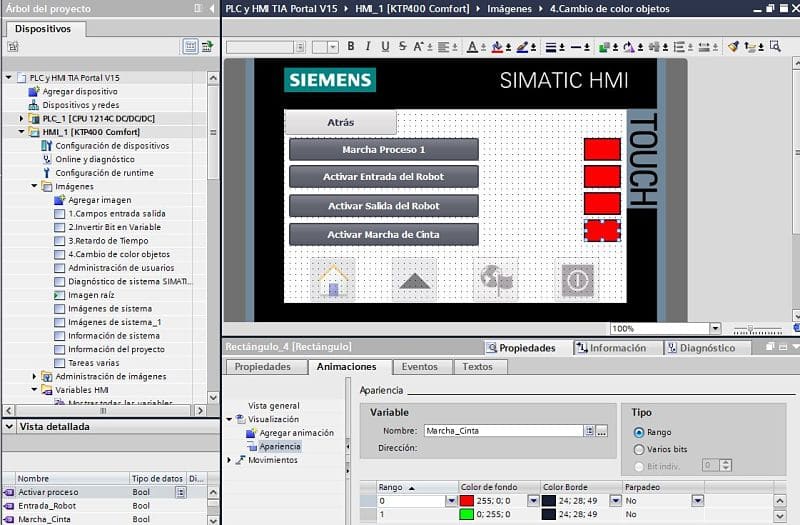
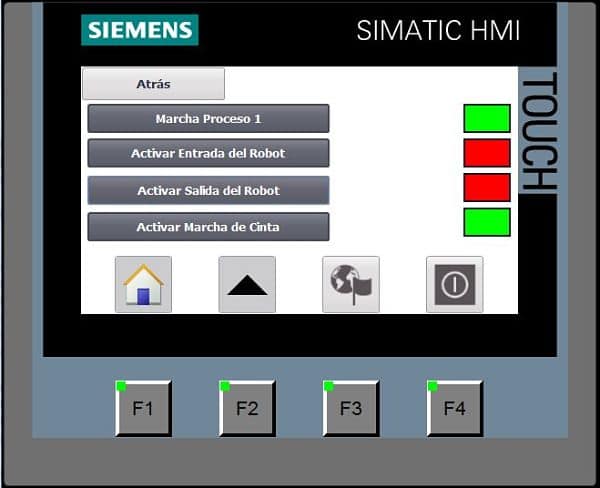

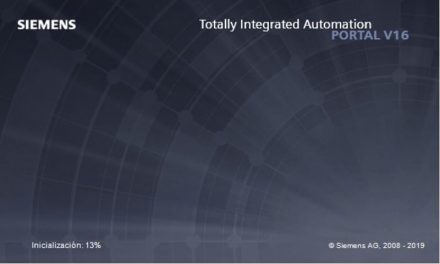
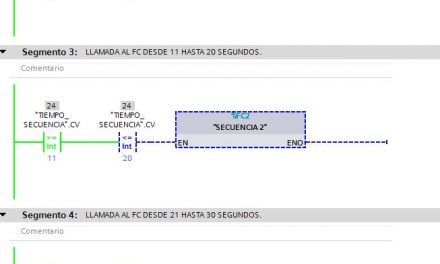
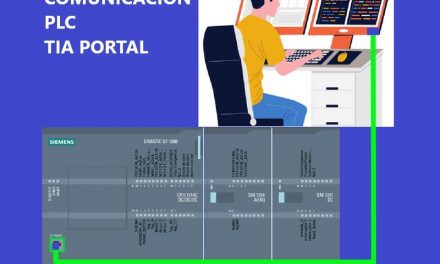
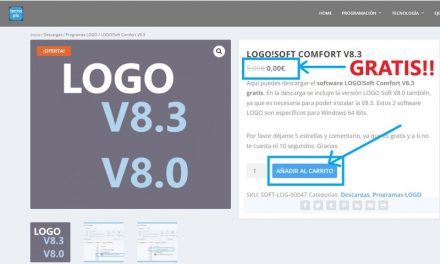




Excelente tutorial, tengo un proyecto que tengo que realizar me podrías asesorar? De antemano muchas gracias.
Hola: gracias por tu apoyo. Claro que sí que te ayudo. Ahora te envío un email y lo hablamos sobre cualquier proyecto en TIA Portal. Revisa tu spam por si te llega al spam. Saludos.
MUY PRACTICO EL TUTORIAL ME PARECIO MUY UTIL SE TE AGRADECE
Gracias por tu comentario. Me alegro que te haya servido la información.